Jump to Mobile
Layers help you organize the content that make up your image. They are used a lot for complex drawing and projects. Do you want to import an image? The image will be loaded onto its own layer.
What are layers
Think of layers as transparent sheets that get combined, can be ordered and reordered, to create a picture. If you were drawing a scene of someone sitting at a beach, you could break down the scene into layers or even layer groups. One could be the sand. Another, the water. Yet another could be the person sitting. Another, the landscape. When each of these are combined, you create the overall image.
You might be asking why anyone would draw like this. Traditionally, you have a piece of paper and you draw, building up your image. Well, with layers, you are still building up your image; however, when you need to erase something or want to change something that's on one layer, the rest of your image isn’t in jeopardy.
In the case of comic book artists, a panel might use four basic layers. Pencils, ink, and color layers, separated strategically from one another, as well as from the background plate. This makes it easy to change elements or add them later.
They can be used as a ‘preservation’ tool. If you’re happy with a certain aspect of your art, start a new layer and continue fresh. You can choose to merge all layers afterwards, or keep them separated for future edits.
If you find yourself using lots of layers, the Layer Editor can become cluttered fast. Consider grouping layers into folders. With Sketchbook, you can group layers and group groups with up to 9 levels.
Layers can be created, duplicated, merged, turned on and off, reordered, blended, and deleted using the Layer Editor. As content is added to a layer, the Layer Editor Preview updates, displaying the content and making it easier to identify a layer.
How do Sketchbook layers differ on each platform
The number of layers available is dependent on the capabilities of your device. If you have tons of apps running in the background, your device is low on memory, or your canvas is huge, this will affect the number of layers available.
We have tried to make the Layer Editor and tools as consistent as possible across platforms. However, due to the form factor of some devices, you will see some minor differences in design. Whenever a tool acts slightly different on a platform, a note has been added.
If you want to transfer images containing files, check out this article: Transferring images with layers
Preview (thumbnail)
Each layer, with the exception of the background layer, displays a preview of the layer content. As you sketch, this thumbnail image updates to shows the current layer content, making it easier to identify one layer from another.
Layers in Sketchbook Pro for desktop
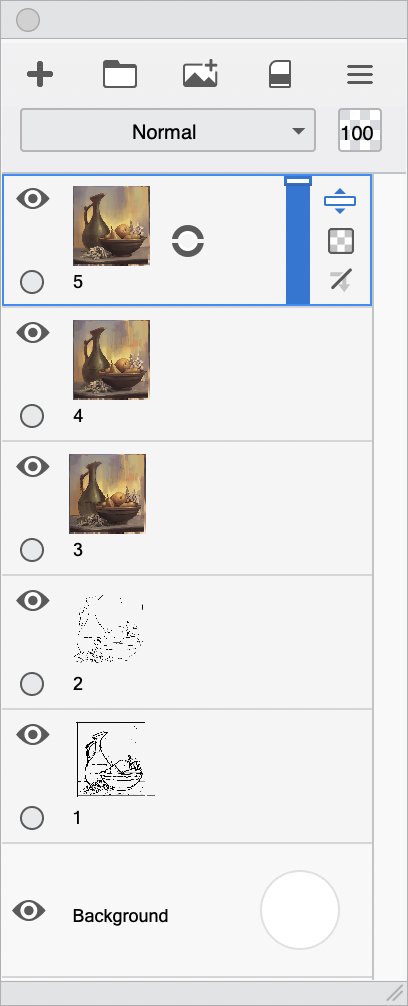
To access the Layer Editor and its layers, in the toolbar, tap 
There are three types of layers:
- Regular layers contain functionality for showing/hiding the layer content, locking the layer, changing opacity, creating a clipping mask and accessing other layer tools through the marking menu. As you add content to your canvas, the layer corresponding to it will update, displaying a thumbnail preview of the content.
- The background layer is used for setting the color of the canvas and creating an alpha channel. It is at the bottom of the Layer Editor.
- Text layers contain the text created with the Text tool.
If you want to try your hand at some animation, check out FlipBook. It has a foreground, midground, and background layer for your animation.
Layers in Sketchbook for mobile devices
Layers are found in the Layer Editor. There are two types of layers:
- Regular layers contain functionality for showing/hiding the layer content, locking the layer, changing opacity, and accessing other layer tools through the marking menu. As you add content to your canvas, the layer corresponding to it will update, displaying a thumbnail preview of the content.
- The background layer is used for setting a background color and creating an alpha channel. It is at the bottom of the Layer Editor.

If you're on a tablet, the editor should always be visible along the right side of the screen. If it isn't, then your UI is hidden. See either Basic UI elements or Hiding the UI while you draw.
If you're on a handheld device, to access the Layer Editor and its layers, in the toolbar, tap ![]() .
.
- You can keep the Layer Editor open by tapping the pin icon in the upper right corner. The pin will automatically reset to off when the app is fully exited.
