This articles explains how to move images between Sketchbook apps on one device and another, whether from desktop to mobile, mobile to mobile, or mobile to desktop, while preserving the image’s layer structure.
Use this when starting a sketch on one platform, then transferring the sketch to another platform to continue sketching without collapsing your layer structure during the transfer, or when you are setting up a new device.
Due to differences in number of supported layers across the various mobile devices, you may not be able to transfer an image fully intact. In some cases, the image may be downsized and layers collapsed to fit the supported mobile device.
Be aware that there are some features that will not be preserved when Sketchbook files are saved to PSD.
Click the link for that best describes from where and to where you want to transfer your images:
iOS to Desktop
You can export from the canvas, or if you have multiple files to move, you can export from the Gallery.
- From the canvas, tap
 . From here you have two options to transfer your file to another location:
. From here you have two options to transfer your file to another location:- Tap
 Save , then Export to Files
Save , then Export to Files  will open the iOS Files app, where you can save to your iCloud Drive. The file saved will be the full layered TIFF.
will open the iOS Files app, where you can save to your iCloud Drive. The file saved will be the full layered TIFF. - Tap
 Share will first ask you to choose whether you want to share a flattened PNG (smaller file size) or your Sketchbook TIFF (your complete layered art). Select Sketchbook (TIFF). Then the iOS share sheet will open, where you can select how you want to share the file (eg: by email, cloud service app, etc)
Share will first ask you to choose whether you want to share a flattened PNG (smaller file size) or your Sketchbook TIFF (your complete layered art). Select Sketchbook (TIFF). Then the iOS share sheet will open, where you can select how you want to share the file (eg: by email, cloud service app, etc)
- Tap
- From the Gallery, select the file or files you want to transfer. Then tap the menu in the lower right corner
- Tap Export to Files
 will open the iOS Files app, where you can save to your iCloud Drive. The file saved will be the full layered TIFF.
will open the iOS Files app, where you can save to your iCloud Drive. The file saved will be the full layered TIFF. - Tap
 Share will first ask you to choose whether you want to share a flattened PNG (smaller file size) or your Sketchbook TIFF (your complete layered art). Select Sketchbook (TIFF). Then the iOS share sheet will open, where you can select how you want to share the file (eg: by email, cloud service app, etc)
Share will first ask you to choose whether you want to share a flattened PNG (smaller file size) or your Sketchbook TIFF (your complete layered art). Select Sketchbook (TIFF). Then the iOS share sheet will open, where you can select how you want to share the file (eg: by email, cloud service app, etc)
- Tap Export to Files
Go to your desktop computer (Win/Mac) and connect to the service you shared to (iCloud Drive, email, other cloud service). Save/download the TIFF file to your desktop. You can then open the TIFF file in Sketchbook Pro on your desktop with all of its layer data intact.
iOS to iOS or Android
You can export from the canvas, or if you have multiple files to move, you can export from the Gallery.
- From the canvas, tap
 . From here you have two options to transfer your file to another location:
. From here you have two options to transfer your file to another location:- Tap
 Save , then Export to Files
Save , then Export to Files  will open the iOS Files app, where you can save to your iCloud Drive. The file saved will be the full layered TIFF.
will open the iOS Files app, where you can save to your iCloud Drive. The file saved will be the full layered TIFF. - Tap
 Share will first ask you to choose whether you want to share a flattened PNG (smaller file size) or your Sketchbook TIFF (your complete layered art). Select Sketchbook (TIFF). Then the iOS share sheet will open, where you can select how you want to share the file (eg: by email, cloud service app, etc)
Share will first ask you to choose whether you want to share a flattened PNG (smaller file size) or your Sketchbook TIFF (your complete layered art). Select Sketchbook (TIFF). Then the iOS share sheet will open, where you can select how you want to share the file (eg: by email, cloud service app, etc)
- Tap
- From the Gallery, select the file or files you want to transfer. Then tap the menu in the lower right corner
- Tap Export to Files
 will open the iOS Files app, where you can save to your iCloud Drive. The file saved will be the full layered TIFF.
will open the iOS Files app, where you can save to your iCloud Drive. The file saved will be the full layered TIFF. - Tap
 Share will first ask you to choose whether you want to share a flattened PNG (smaller file size) or your Sketchbook TIFF (your complete layered art). Select Sketchbook (TIFF). Then the iOS share sheet will open, where you can select how you want to share the file (eg: by email, cloud service app, etc)
Share will first ask you to choose whether you want to share a flattened PNG (smaller file size) or your Sketchbook TIFF (your complete layered art). Select Sketchbook (TIFF). Then the iOS share sheet will open, where you can select how you want to share the file (eg: by email, cloud service app, etc)
- Tap Export to Files
On the other device, open Sketchbook and go to the Gallery. Tap + at the bottom of the Gallery screen and select  Add Image to Gallery. Browse to where your TIFF file or files are located - if you shared via email or messages, you will need to save the file to your local Files before this step. Find the file and tap on it to bring it into the Gallery.
Add Image to Gallery. Browse to where your TIFF file or files are located - if you shared via email or messages, you will need to save the file to your local Files before this step. Find the file and tap on it to bring it into the Gallery.
Android to Desktop or iOS
You can move between the mobile and desktop version of Sketchbook to work on your layered images, as long as the file’s canvas size and layer limits remain within the storage and RAM capacity of your Android device.
You can export from the canvas, or if you have multiple files to move, you can export from the Gallery.
- From the canvas, tap

- Tap
 Save , then Export to Files
Save , then Export to Files  will open your device's Files browser, where you can save to a connected cloud drive. The file saved will be the full layered TIFF.
will open your device's Files browser, where you can save to a connected cloud drive. The file saved will be the full layered TIFF.
- Tap
- OR, from the Gallery, select the file or files you want to transfer. Then tap the menu in the lower right corner
- Tap Export to Files
 will open your device's Files browser, where you can save the selected files to a connected cloud drive. The file saved will be the full layered TIFF.
will open your device's Files browser, where you can save the selected files to a connected cloud drive. The file saved will be the full layered TIFF.
- Tap Export to Files
Then on your desktop or your iOS device, navigate to the location you shared to.
- If you are moving the file to desktop, you can simply open it with File > Open in Sketchbook Pro
- If you are moving the file to iOS, launch Sketchbook on your iOS device and go to the Gallery. Tap + at the bottom of the Gallery screen and select "New from Image". Browse to where your TIFF file is located - if you shared via email or messages, you will need to save the file to your local Files before this step. Find the file and tap on it, the canvas will open with your file. Be sure to save this file to your Sketchbook Gallery before you put work into it.
Alternatively, because Android allows you to navigate Internal Storage to where your Sketchbook files are saved in their native TIFF format, you can move files between devices this way.
In Sketchbook on Android version 5.3 and above, open Sketchbook and go to the Gallery. Find the image you want to move to another device, and tap on the information icon above the image. On the information screen, you will see the File ID and File location. Navigate to the location and identify the .TIFF file with that File ID. Copy that TIFF file to your desktop or iOS device through any method (cloud service, Bluetooth, email, etc).
- If you are moving the file to desktop, you can simply open it with File > Open in Sketchbook Pro
- If you are moving the file to iOS, launch Sketchbook on your iOS device and go to the Gallery. Tap + at the bottom of the Gallery screen and select "New from Image". Browse to where your TIFF file is located - if you shared via email or messages, you will need to save the file to your local Files before this step. Find the file and tap on it, the canvas will open with your file. Be sure to save this file to your Sketchbook Gallery before you put work into it.
This method is particularly useful if you are transferring a file that includes editable text layers or glow blend modes, which would not be supported in the PSD format.
Android to Android
If you have a new Android device, you may be looking to move your art from the old device to the new one.
- Navigate your Internal Storage or My Files to the folder Pictures > Sketchbook Gallery
If your older device is Android 10 or lower, or on an older version of the Sketchbook app, you want the folder Autodesk > SketchBook3 - Select all the TIFF files in the folder
IMPORTANT: do not select any other subfolders, as copying anything but your TIFF files to another Android device may cause serious problems. If you have done this, and Sketchbook crashes on start, please reach out to our support team for help. - Copy these TIFF files to a cloud service or an SD card
- On your new device, make sure you have Sketchbook installed, and have launched it at least one time. This will create the correct folder structure on your device to receive the files.
- Copy the TIFF files from the SD card or cloud service into the Pictures > Sketchbook Gallery folder on the new device
If your new device is on Android 10 or lower, the folder will be Autodesk > SketchBook3 - Launch Sketchbook, and from the main menu go to Preferences, and tap on "Check for Recoverable Images". This will populate your Sketchbook Gallery with the images from your old device, in a folder called "Recovered". You can then organize them into albums as you see fit.
Desktop to mobile
- Save your sketch as a TIFF file to your computer.
In the menu bar, select File > Save As. In the Save As dialog, tap the Save as type option and select TIFF Files, then tap Save.
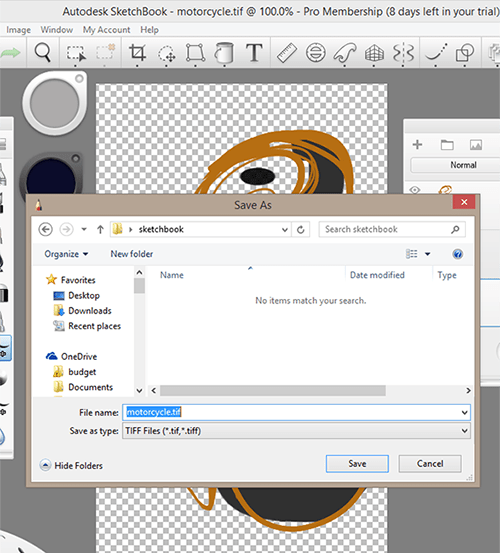
- Send the file to your mobile device by whatever means is convenient: cloud service, email, Bluetooth connection, etc.
- On your device, go to whatever service you sent the TIFF through, and save the TIFF to your Files on your device.
- Launch Sketchbook
- In the Gallery, tap the + icon at the bottom and select New from Image.
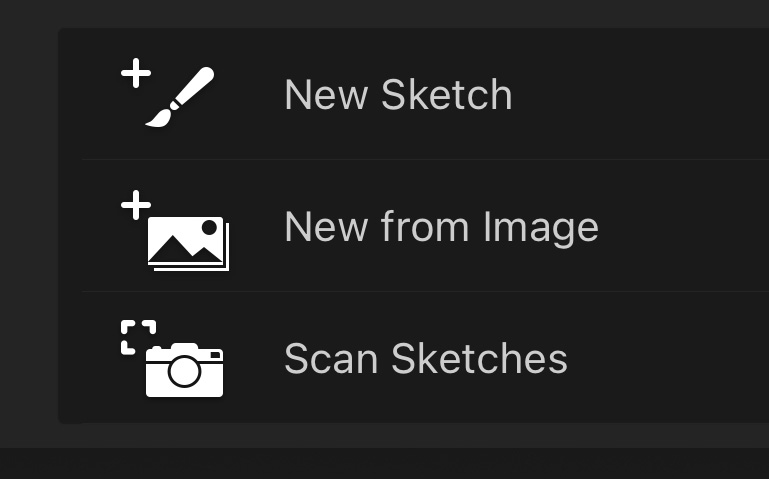
- Browse to where you saved the TIFF file on your device and select it
- A new canvas will open with your file. Be sure to save this file to your Sketchbook Gallery before you put work into it.