Jump to Mobile
The Brush Library contains an assortment of default brush sets. In Sketchbook Pro on desktop, you can also import new brush sets from the Sketchbook Extras page, and create Do-It-Yourself brushes.
Using the Brush Library in Sketchbook Pro for desktop
In the Brush Palette, tap  to access the Brush Library.
to access the Brush Library.
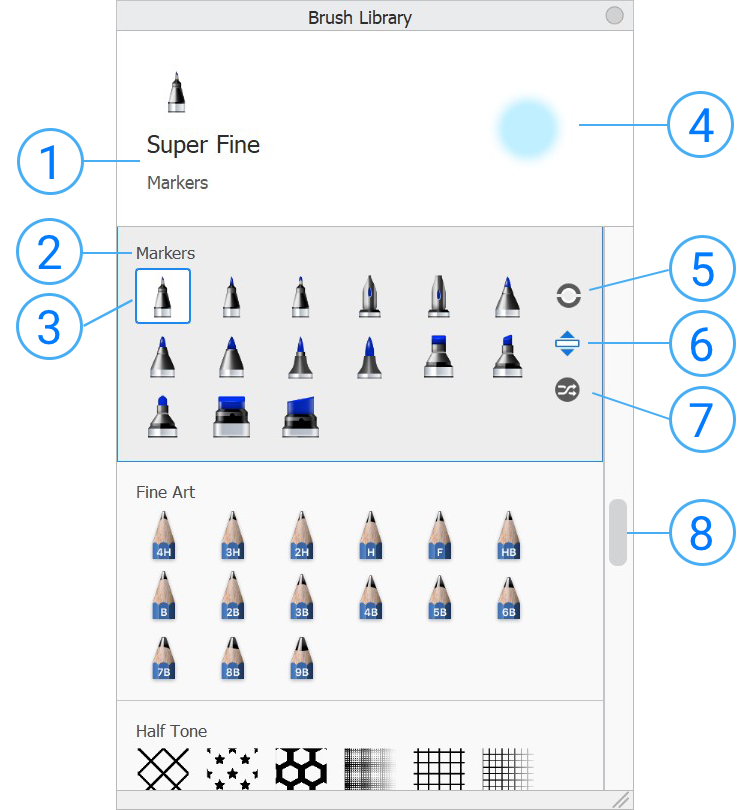
- Name of the active brush and set it is in
- Brush set name
- Active brush icon
- Active brush stamp
- Brush Library marking menu
- Reorder brush sets
- Randomize brushes within a set
- Scroll for accessing more brush sets
Library marking menu
Create custom sets to group and manage brushes. Export sets for others to use or save them to an external drive. Import and use brush sets created by others. Label your brush sets to help identify them. When you tap within a brush set,  appears. When you tap-hold it, brush options appear.
appears. When you tap-hold it, brush options appear.
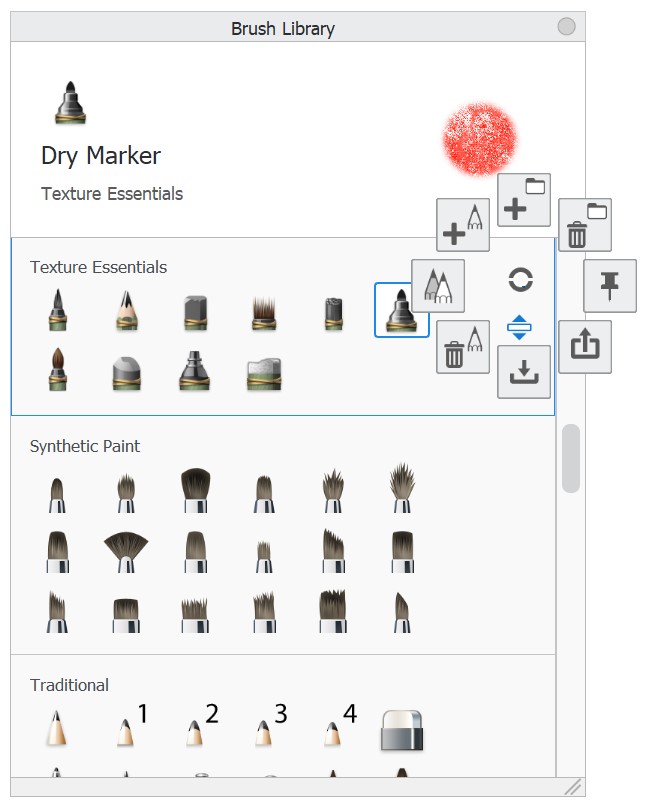
- In the Brush Library, tap

- Select an option:
-
New Brush Set
 – Create a new brush set.
– Create a new brush set. -
Export Brush Set
 – Share brushes with people working on different platforms.
– Share brushes with people working on different platforms. -
Import Brush Set
 – Load a brush set file into the Brush Library
– Load a brush set file into the Brush Library
-
Delete Brush Set
 – Remove the selected brush set from the Brush Library.
– Remove the selected brush set from the Brush Library. -
Pin Set To Palette
 – Replaces the Brush Palette brushes with the selected set’s brushes.
– Replaces the Brush Palette brushes with the selected set’s brushes. -
New Brush
 – Create a new brush and add it to the selected brush set.
– Create a new brush and add it to the selected brush set. -
Copy Brush
 – Create a duplicate of a selected brush and add it to the selected brush set.
– Create a duplicate of a selected brush and add it to the selected brush set. -
Delete Brush
 – Permanently remove a selected brush.
– Permanently remove a selected brush.
Using the Brush Library in Sketchbook for mobile devices
The device you are using, as well as the version of Sketchbook you are running, will determine the features you see in the Brush Library.
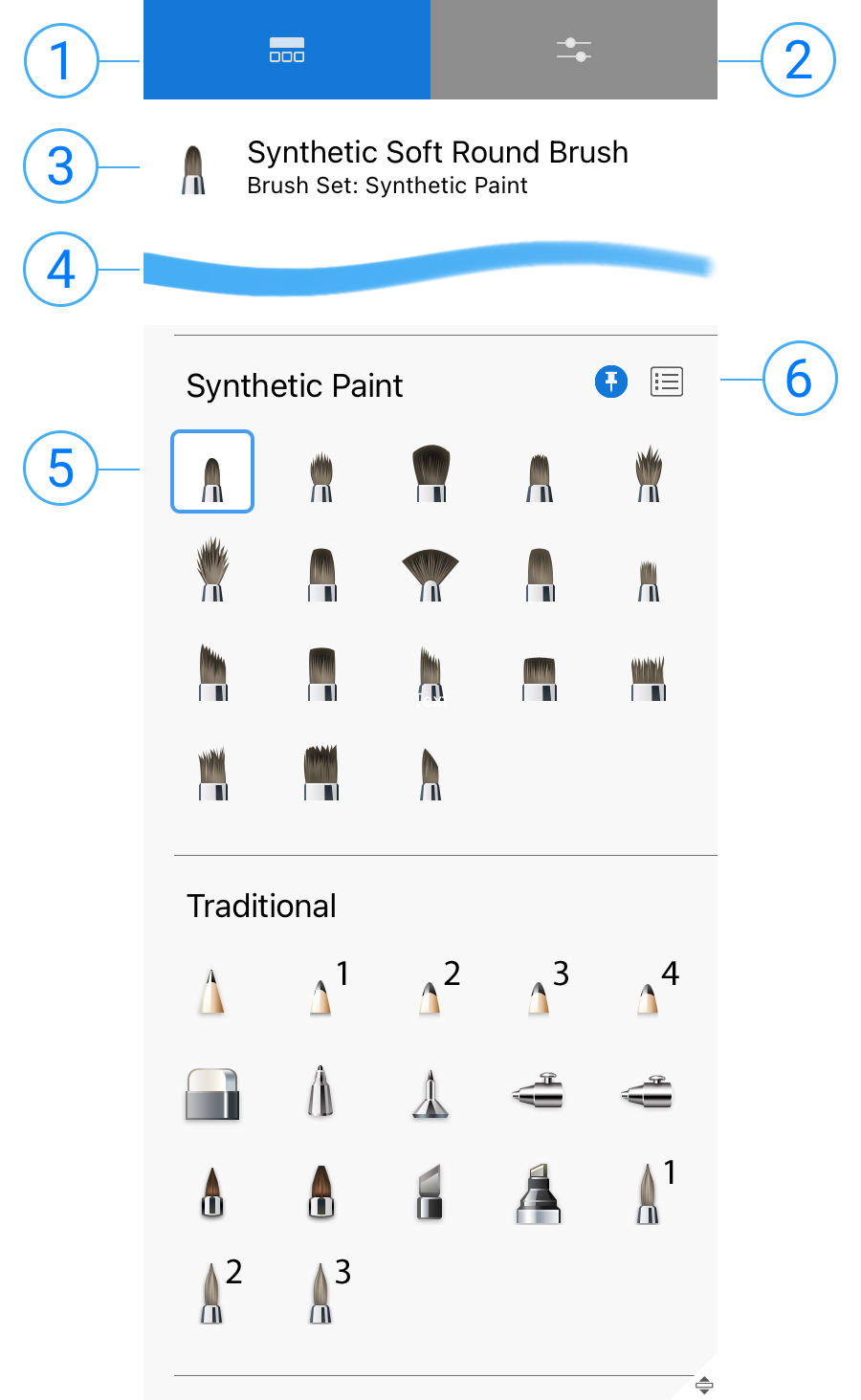
- Library tab
- Brush Properties tab
- Brush Name and Brush Set Name
- Brush Stroke
- Active Brush - tap a brush in the set to make it active
- Pin the active brush set to the Brush Palette
- Brush Menu - access advanced brush options including importing new brushes. Requires the Premium Bundle.
Accessing the Brush Library
- Tap
 at the top of the Brush Palette to access the Brush Library and an assortment of brush sets.
at the top of the Brush Palette to access the Brush Library and an assortment of brush sets. - If the window opens to
 Brush Properties, you'll need to tap
Brush Properties, you'll need to tap  at the top of the window to tab over to the Brush Library.
at the top of the window to tab over to the Brush Library.
- If the window opens to
- or, you can double-tap the top of the Double Puck to open the Brush Library
- on a phone/handheld device, you can access the Brush Library by tapping
 in the toolbar
in the toolbar
If your UI is hidden, tap the ![]() Trigger to access the Brush Library. See Hiding the UI while you draw for more instruction.
Trigger to access the Brush Library. See Hiding the UI while you draw for more instruction.