Jump to Mobile
There are an assortment of Selection tools. Use some for choosing a type of selection, and others to help once a selection has been made.
You can also use a selection like a mask. You can select an area and constrain the paint to the selection. You won’t need to worry about paint going outside the bounds of the selection.
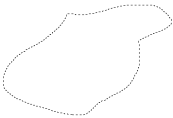
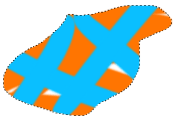
In Sketchbook Pro for desktop, a selection can also be used to select an area, then with the V key open the Transform Puck to move, scale or rotate your selection.
Need to remove large areas from your image? Use Selection tools to make quick work of that. For example, you want to remove a white background from an image. Use  Magic Wand to select the background and the Delete key, use an eraser, or Clear (from the Layer Editor marking menu) to delete the selected area.
Magic Wand to select the background and the Delete key, use an eraser, or Clear (from the Layer Editor marking menu) to delete the selected area.
The different types of selections
The version of Sketchbook you are using determines the types of selection available.
 Lasso
Lasso
Great for tracing around an object. Tap-drag and trace around the object to select it.
 Oval
Oval
Great for selecting circular areas. Place your finger where you would like the center of the selection to be, then tap-drag to expand the selection.
 Rectangle
Rectangle
Great for selecting square or rectangular areas. Place your finger where you would like the bottom right corner of the selection to be, then tap-drag to expand the selection.
 Polyline
Polyline
Great for selecting oddly shaped areas. Click to add points to the polyline, then click your first point to complete the selection.
 Magic Wand
Magic Wand
Great for selecting a region based on pixels of color. Use the Tolerance slider to expand the range of color selected (by increasing the tolerance) or limit it (by deceasing the tolerance). Use Sample Layers to choose whether to select color from the current layer or all layers. Tap an area with the color you want selected. If more colors need to be added to the selection, drag the Tolerance slider to the right add more to the selection. If the selection has too broad a range selected, drag the *Tolerance *slider to the left.
 Sample one layer/Sample all layers
Sample one layer/Sample all layers
When  is displayed, you will be selecting color from the current selected layer. Tap the icon to change it to
is displayed, you will be selecting color from the current selected layer. Tap the icon to change it to  and select color from all layers.
and select color from all layers.
Selection editing tools
 Replace
Replace
Tap Replace, then tap-drag to replace the current selection with a new one.
 Add
Add
Tap Add, then tap-drag or click an area to add to the current selection. Use this when your selection is almost perfect and it would be easier to add to it than to start again.
 Remove
Remove
Tap Remove, then tap-drag or click areas to remove them from the current selection. Use this when you’ve included too much content to your selection and it would be easier to remove it than to start again.
 Invert
Invert
Tap Invert to switch the selection. The current unselected content will become the selection, once you’ve tapped Invert. Use this when it’s easier to select what you don’t want.
 Deselect
Deselect
Tap Deselect to deselect everything. Use this when finished with the Selection tools. Tap it to completely exit Selection mode.
Remember, you can use your selection as a mask and paint or fill it, distort, or crop it. To select everything, select Edit > Select all or press Cmd+A for Mac or Ctrl+A for Windows.
Using  Quick Selections
Quick Selections
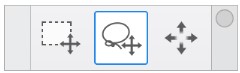
In the toolbar, tap  to accesses the Quick Selection tools.
to accesses the Quick Selection tools.
-
 Rectangle (M) – tap-drag to select a rectangular area.
Rectangle (M) – tap-drag to select a rectangular area. -
 Lasso (L) – tap-drag to select a closed, freeform area.
Lasso (L) – tap-drag to select a closed, freeform area.
Once you've made a selection, the Transform puck appears for moving, rotating, and/or scaling the selected content.
Selection tools in Sketchbook for mobile devices
The device you are using will determine the method used for accessing the Selection tools, since the toolbar may be different.
Once you access the Selection tools on your device, the workflows and tools are the same.
- On a handheld device, in the toolbar, tap
 , then
, then 
- On a tablet, in the toolbar, tap
 and select a tool from the Selection toolbar.
and select a tool from the Selection toolbar.
Many of the tools have additional options. Use any additional selection editing tools you need.

- Lasso selection
- Rectangle selection
- Magic Wand selection
On a phone device, the three selection icons are grouped together. Tap the icon to select another option - Selecting editing tools: replace, add, subtract, and tolerance setting for Magic Wand
- Nudge the active selection
- Invert the active selection
- Clear the active selection
- Crop the canvas to the active selection
- Accept the selection and minimize the sub-toolbar
Tap X to dismiss your selection and exit the tool
The selection tool isn't working
If you create a selection and the selection line immediately disappears, your selection editing tool is probably set to subtract. Change it to replace or add in order to make a selection.
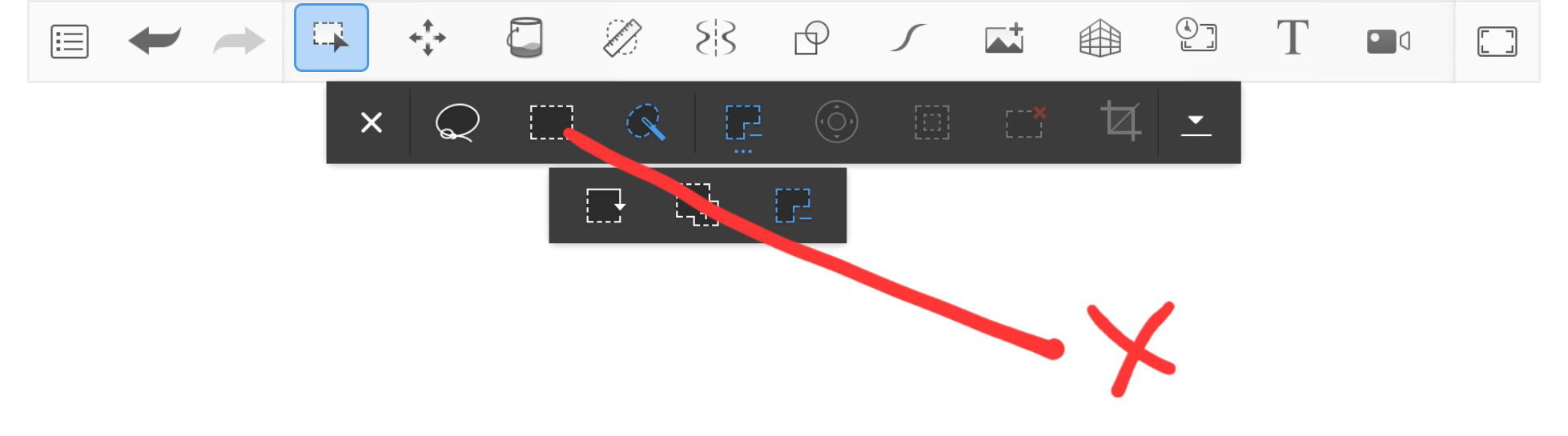
selection is set to subtract
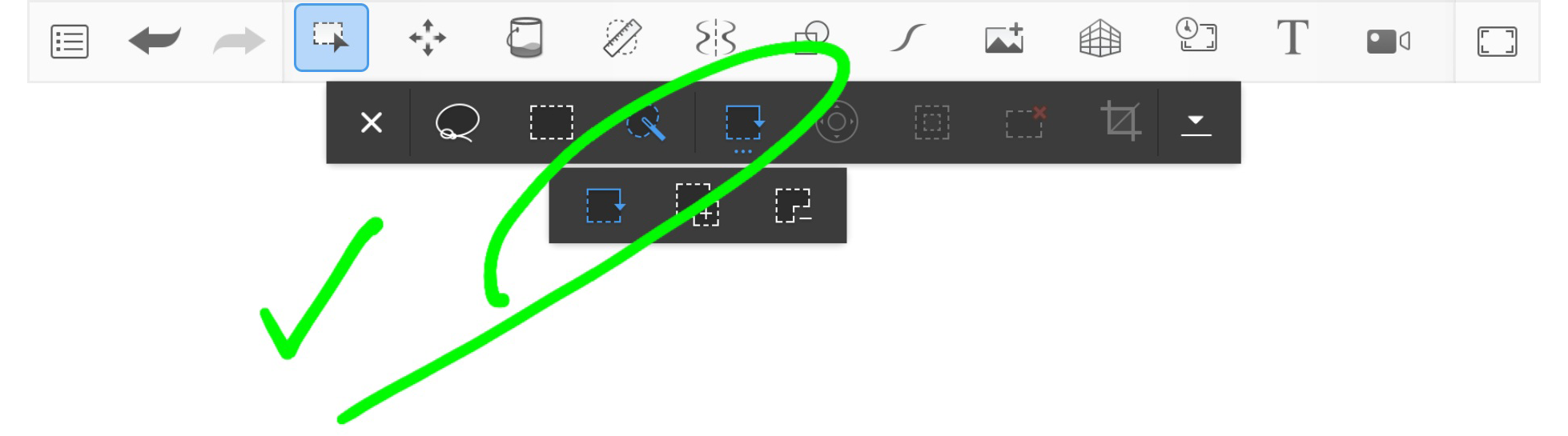
selection is set to replace