Jump to Mobile
You can use another tool while staying in selection mode. For example, make a selection, change your brush and color, then sketch. Notice how the strokes stay within the selection? Instant mask – pretty cool!
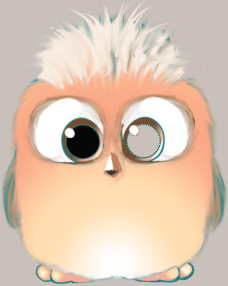

Using a selection like a mask in Sketchbook Pro for desktop
- Choose a type of selection: Rectangle, Oval, Lasso, Polyline, or Magic Wand.
- Tap-drag or tap to make your selection. If you need to make additional changes to your selection, don't forget to use the selection editing tools.
- Select another tool, such as
 or
or  , and use it. The change is confined to the selection (like a mask).
, and use it. The change is confined to the selection (like a mask). - When finished, tap
 Deselect.
Deselect.
Using a selection like a mask in Sketchbook for mobile devices
- Tap
 and create a selection
and create a selection
- Tap another tool, such as
 or
or  , and use it. The change is confined to the selection (like a mask).
, and use it. The change is confined to the selection (like a mask). - When finished, tap
 , then X to exit the selection.
, then X to exit the selection.