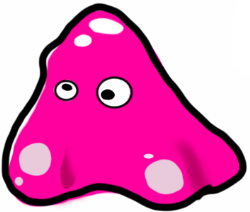Jump to Mobile
Learn how to transform canvases to rotate, scale, and/or reposition them, using gestures or various tools in the different versions of Sketchbook. Change the orientation.
For how to use the Transform tool, see How to use transforms.
NOTE: If you're looking for how to resize an image, not the entire canvas, see How to resize images.
Transforming your canvas in Sketchbook Pro for desktop
In the menu bar, in the Image menu, you will find tools for rotating, flipping, and mirroring your canvas.
Rotating the canvas
Select either Flip Canvas Vertically or Mirror Canvas to rotate the image 180 degrees.
For users of active tablets, such as a Cintiq, with a pixel width of less than 1024, we currently only support Landscape mode. The toolbar was designed for devices with a minimum 1024 pixels width.
Flip or mirror your canvas
To flip the canvas vertically, select Image > Flip Canvas Vertically.
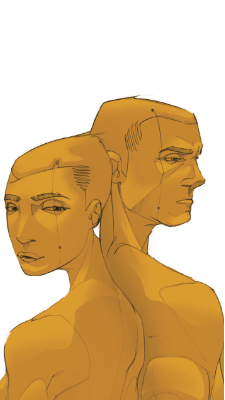
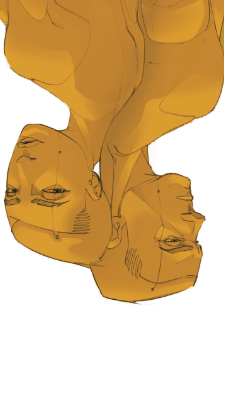
To flip the canvas horizontally, select Image > Mirror Canvas.
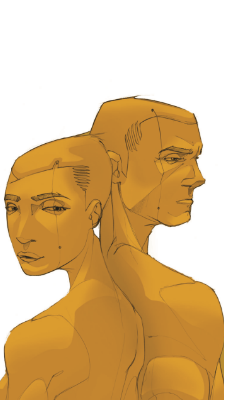
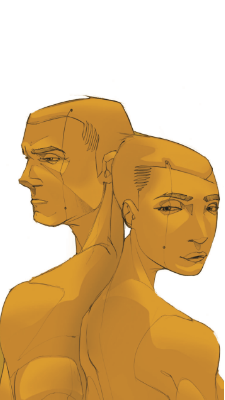
Transforming your canvas in Sketchbook for mobile devices
To transform your canvas, there are an assortment of gestures, as well as tools.
Moving, rotating, and scaling your canvas
With two fingers, do the following:
- To rotate the canvas, twist using your fingers.
- To scale the canvas, spread your fingers apart, expanding them, to scale up the canvas. Pinch them together, to scale down the canvas.
- To move the canvas, drag your fingers across or up/down the screen.
Using the Rotate canvas preference
Rotate the canvas interactively by tap-dragging and rotating with two fingers. You need to make sure the Rotate canvas option is turned on in Preferences.
If you are using an extremely large canvas, it is advisable to turn Rotate canvas off, when not needed. Due to the amount of memory one of these canvases requires, it can really slow down the performance of your device.
- Tap
 and select
and select  Preferences.
Preferences. - Under General, turn off Rotate Canvas.
Rotating your canvas in the Gallery
Rotate an existing canvas via the Gallery Export:
Tap
 .
.Tap
 (the Gallery icon).
(the Gallery icon).Tap
 (the Export icon).
(the Export icon).Tap RotateCCW.
The image rotates counterclockwise.
You can now continue working with the canvas in portrait view.
Setting canvas orientation for a new canvas
When creating a canvas, there’s an icon to rotate your canvas. Tap it to toggle the orientation between portrait and landscape mode.
Above the canvas orientation icon, you’ll see the size of your canvas in Mpx (Megapixels). Be aware that extremely large canvases may become extremely large files, particularly if you have many layers or are importing images to the canvas. Choosing to create an extremely large file may impact performance and ability to save the file, depending on your device's memory and storage available.
Tap  and
and  to create a sketch. In the dialog that appears, tap the rotate canvas icon to switch from one orientation to another. See more at Creating a canvas.
to create a sketch. In the dialog that appears, tap the rotate canvas icon to switch from one orientation to another. See more at Creating a canvas.
Flip or mirror your canvas on mobile
To flip the canvas, select  to access the tools in the marking menu. Swipe to
to access the tools in the marking menu. Swipe to  .
.