NOTE: Scan Sketch is only available in Sketchbook for mobile devices.
Do you love coloring, have coloring books at home, but can’t color on the go? With Scan Sketches, you can. Imagine being out, maybe on the train to work or at a coffee shop, coloring. No supplies to lug around, just Sketchbook.
Are you in the middle of drawing, have to leave, but want to continue working on your sketch? Scan your real-world image, bring it into Sketchbook, and continue working on it wherever you are. We help you scan your drawing by providing perspective correction and background clean-up to bring it into the digital world.
NOTE: If your image cannot fit within the view, it will be scaled down from the border edges.
How to scan a sketch
- Tap
 and select
and select  Gallery.
Gallery. - In the Gallery, tap
 and select Scan Sketches.
and select Scan Sketches.
Sketchbook will detect the borders of your image, then auto-scan your sketch.
- Tap
 to capture the scan.
to capture the scan.
How to manually scan an image
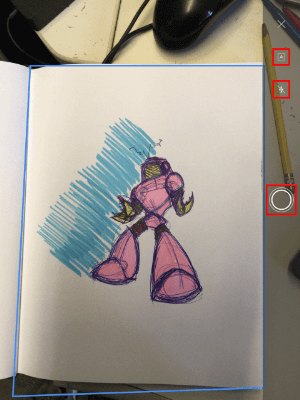
Do you want to use a flash or only include certain things in your capture.
- Tap
 and select
and select  Gallery.
Gallery. - In the Gallery, tap
 and select Scan Sketches.
and select Scan Sketches. - In the scanning interface,to manually scan your image, tap
 , then
, then  .
.
NOTE: If your device has a flash and the lighting is insufficient, tap
to use the flash.
What does this error message mean
There are a few error messages you might encounter as you are scanning your images:
- “Your device doesn’t support this feature” – your device doesn’t have a camera, so there is no way to scan an image.
- “Unable to launch the camera” or "Sketchbook is Restricted from Camera Access" - iOS error messages that may vary depending on what version of iOS you are on. These messages indicate you need enable access to your camera for Sketchbook in Settings.
- “Sketchbook must use the full screen to scan sketches” – your device supports a split view, however, Sketchbook must be in full screen mode to scan images. Click OK, change your screen mode to full, and open Sketchbook.
- “Oops, a storage error! Looks like we either need your permission or more storage” – For Android users, there may be an SD error or no SD card (if there is a storage issue). For a permissions issue, if you select Settings > Apps > Sketchbook > Permissions and switch on Storage, the app will have permission to use your external storage (SD card).
I scanned my drawing, now what
When the scan is loaded, do any of the following:
- If you don’t like the scan, tap Rescan.
-
If you need to make some changes to the image, here is what you can do while still in scan mode:
- to rotate the image 90 degrees counterclockwise, tap
 .
. - to zoom in or out, pinch or expand with two fingers.
- to pan, tap-drag the image into place.
- to show or hide the background, tap
 (not available for Original mode). The background is displayed by default. When tapped, the background is hidden.
(not available for Original mode). The background is displayed by default. When tapped, the background is hidden.
- to rotate the image 90 degrees counterclockwise, tap
Setting the color mode
Next, to select a color mode, tap  , then do any of the following:
, then do any of the following:
- To convert the image to black and white and remove the background, tap B&W.
- To keep the color of the images, but remove the background, tap Color.
- To keep the original color and background of the image, tap Original.
-
When finished, choose one of the following:
- If you like the scan and have more images, tap Scan Next.
- If you are finished scanning, tap Done to save the image and return to the Gallery.
Where are my scanned sketches stored
Your scanned sketches are stored in the Gallery like any other Sketchbook sketch.