Jump to Mobile
When you want to change the size of your entire artwork, you will need to edit Image Size. This will affect the pixels of your work, unlike editing the Canvas Size which changes the canvas without affecting the art itself.
For more information on changing canvas and resolution, read Resizing your canvas.
Resizing an image in Sketchbook Pro for desktop
Use Image > Image size to change the dimensions of the image in pixels, its resolution, or the document size.
This change directly affects memory usage, quadrupling it if you double the pixel size. Due to memory requirements, there is a 8192 x 8192-pixel upper limit on image size for the 64-bit version.
Resizing an image
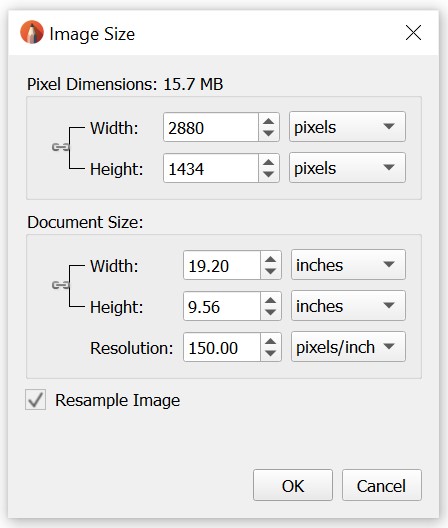
- In the toolbar, select Image > Image size.
- In the Image Size window, do any of the following:
- To change the pixel size of the image, in Pixel Dimensions, choose between pixels or percent, then enter a numeric value for Width and Height.
- To change the file size, in Document Size, choose the units (percent, pixels, inches, cm, or mm), then enter a numeric value for Width and Height.
- To change the resolution of the image (leaving the document size the same, but increasing the quality of the image and resolution), in Resolution, choose from pixels/inch, pixels/cm, or pixels/mm.
- Tap OK.
CAUTION: Increasing the resolution increases the memory size of your file.
Resizing an image in Sketchbook for mobile devices
Resizing an image is available when you unlock the Premium Bundle.
- From the main canvas toolbar, tap the
 menu, and then
menu, and then  Edit Canvas
Edit Canvas
- In the Image Size window, do any of the following:
- To change the dimensions of the image, enter a new numeric value in the two boxes which correspond to Width and Height
- You can change the unit of measurement by tapping the arrow > above the Width and Height boxes and choose Pixels, Inches, or Centimeters. When units are shown in inches or centimeters, the corresponding pixel dimensions will appear beneath, as a frame of reference
- To change the resolution of the image (leaving the document size the same, but changing the quality of the image and resolution), in Resolution, enter a new number in the numerical field.
- To change the unit of measurement you will need to tap the arrow > above the Width and Height boxes and choose Pixels, Inches, or Centimeters.
- If you are changing resolution in px/inch or px/cm, you will have the option to resample the image. This is toggled on by default.
- To change the dimensions of the image, enter a new numeric value in the two boxes which correspond to Width and Height
- Tap Done.