Jump to Mobile
Transforms are used for moving, rotating, scaling, flipping, mirroring, and distorting content. If you're looking for moving, rotating, or zooming into the canvas and the platform you're on supports gestures, see Changing your view.
How to move, rotate, or scale a selected area
Use the Transform Layer puck to free transform your content. Move, rotate, and scale it. Use one of the Selection tools to access the Transform Layer puck.
To move, rotate, or scale a selected area for all layers, merge the layers first.
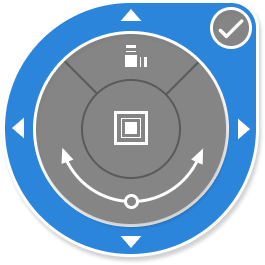 To move a selection, highlight the move outer circle. Tap, then drag to move the layer around the canvas.
To move a selection, highlight the move outer circle. Tap, then drag to move the layer around the canvas.
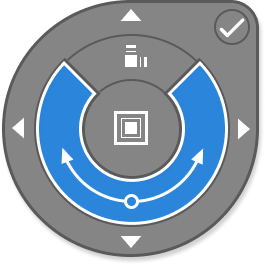 To rotate a selection around its center, highlight the rotate middle circle. Tap, then drag in a circular motion in the direction you want to rotate.
To rotate a selection around its center, highlight the rotate middle circle. Tap, then drag in a circular motion in the direction you want to rotate.
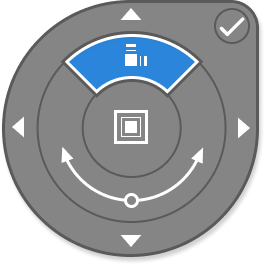 To non-proportionately scale a selection, highlight the upper part of the inner circle. Tap, then drag in the direction you want scaled.
To non-proportionately scale a selection, highlight the upper part of the inner circle. Tap, then drag in the direction you want scaled.
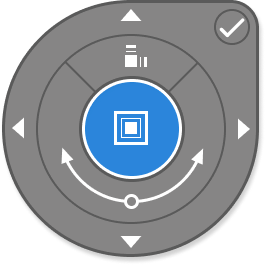 To scale a selection bigger or smaller, highlight the scale inner circle. Tap, then drag to scale up or down to display the percentage scaling.
To scale a selection bigger or smaller, highlight the scale inner circle. Tap, then drag to scale up or down to display the percentage scaling.
Using transforms in Sketchbook Pro for desktop
In Sketchbook Pro, there are two main tools for transforming your content:  Quick Transform and
Quick Transform and  Transform.
Transform.
A significant distinction between Quick Transform and Transform is that  selects all content on the current layer. If you want to select only certain content on a layer, use
selects all content on the current layer. If you want to select only certain content on a layer, use  .
.
Using  Quick Transform
Quick Transform
Transforming a selection
When you transform a selection, you could be resizing the selected content by scaling it, re-positioning the content by moving it, and/or pivoting the selected content by rotating it.
- Select
 and make a selection with one of the Quick Selection tools.
and make a selection with one of the Quick Selection tools.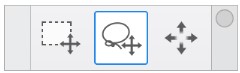
- Tap the
 Transform tool to access the Transform puck.
Transform tool to access the Transform puck. - Tap-drag the puck to move, scale, and/or rotate the selected content.
Transforming content on one or more layers
If you want to move, scale, and/or rotate content on one or more layers, here's how to do it.
- In the Layer Editor, select one or multiple layers (use Shift to select consecutive layers and Ctrl to select non-consecutive layers). there is nothing selected, tap-drag the puck to move, scale, and/or rotate the entire layer.
- Select
 , then
, then  . The Transform puck appears.
. The Transform puck appears. - Tap-drag the puck to move, scale, and/or rotate all the content.
To constrain your transform either vertically or horizontally, use the Transform  tool with the Shift key. This also works with Distort.
tool with the Shift key. This also works with Distort.
Using the  Transform tool
Transform tool
In the toolbar, select  Transform to move or scale a selection either freely around the canvas or constrained horizontally or vertically.
Transform to move or scale a selection either freely around the canvas or constrained horizontally or vertically.
Moving a selection
In the toolbar, select  and tap-drag within the selection to freely re-position the selection. Your cursor changes to
and tap-drag within the selection to freely re-position the selection. Your cursor changes to  .
.
Constraining your movement
In the toolbar, select  and tap-drag in one direction while pressing the Shift key to constrain your movement to that direction. To constrain the selection to the other direction, release the Shift key, then press-hold it again as you move in the new direction.
and tap-drag in one direction while pressing the Shift key to constrain your movement to that direction. To constrain the selection to the other direction, release the Shift key, then press-hold it again as you move in the new direction.
Rotating a selection
Select  and tap-drag outside the selection to rotate the selection.
and tap-drag outside the selection to rotate the selection.
The Transform tool has a sub-toolbar where you can differentiate between scaling or distorting the selection.
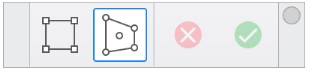
 Scaling a selection
Scaling a selection
In the toolbar, select  , then and tap-drag a handle
, then and tap-drag a handle  to freely scale the selection.
to freely scale the selection.
Constraining scaling to one direction
Select  and tap a handle
and tap a handle  , then press the Shift key to constrain your scaling. To constrain the selection to the other direction, release the Shift key, then press-hold it again as you scale in the new direction.
, then press the Shift key to constrain your scaling. To constrain the selection to the other direction, release the Shift key, then press-hold it again as you scale in the new direction.
 Distorting a selection
Distorting a selection
Select  and tap-drag a handle
and tap-drag a handle  to distort. For more detailed information, see Distorting a selection.
to distort. For more detailed information, see Distorting a selection.
Using transforms in Sketchbook for mobile devices
Tap ![]() in the toolbar to enter the Transform mode. When in this mode, you can proportionally scale, move, rotate, and distort a layer, using gestures, your stylus, or mouse. When finished with Transform mode, tap Done to exit the mode.
in the toolbar to enter the Transform mode. When in this mode, you can proportionally scale, move, rotate, and distort a layer, using gestures, your stylus, or mouse. When finished with Transform mode, tap Done to exit the mode.

Moving content
Drag with your finger to move the content of a layer or tap  .
.
- Tap
 and select
and select  .
. - Tap-drag one of the arrows to move the content on that layer along the axis selected.
- If you select either arrow along the sides, your movement is constrained to left and right.
- If you select either arrow at the top or bottom of the puck, your movement is constrained to up and down.
- If you tap-drag within the middle of the puck, you can move in any direction
- When finished, tap Done.
Scaling content
- Tap
 to enter the Transform mode.
to enter the Transform mode. - With two fingers, pinch the canvas for a smaller layer and expand your fingers for a larger layer.
When transforming a layer, keep in mind that any content that is resized and expands beyond the size of the canvas (not your view) will be cropped off. Undoing this action will restore the content; otherwise, it is lost.
Flipping a layer
Not sure when you would use the Flip tools? Think of using  for a reflection in a window or mirror and
for a reflection in a window or mirror and  for a reflection in a puddle. Just duplicate the layer, then select a flip tool, then position the image.
for a reflection in a puddle. Just duplicate the layer, then select a flip tool, then position the image.
- Tap
 .
. - Use
 and
and  to flip the content on a layer either horizontally or vertically.
to flip the content on a layer either horizontally or vertically.
Rotating a layer
- Tap
 .
. - Drag in a circular manner with two fingers to rotate the layer’s content. To rotate the content at 45 degree increments, use
 for clockwise rotation and
for clockwise rotation and  for counterclockwise rotation.
for counterclockwise rotation.
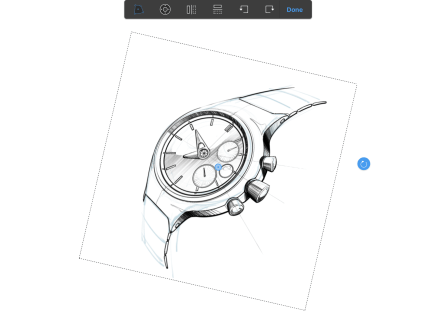
Move, rotate, or scale a layer with your finger
You can use your finger(s) to freely move, scale, and rotate the layer or use the Transform tools to move in a constrained direction, flip, or rotate 90 degrees in either directions.
- To rotate, drag in a circular manner with two fingers.
- To move, drag up, down, left, or right with one finger.
- To scale, with two fingers, pinch the canvas for a smaller layer and expand your fingers for a larger layer.
When transforming a layer, keep in mind that any content that is resized and expands beyond the size of the canvas (not your view) will be cropped off. Undoing this action will restore the content; otherwise, it is lost.