Sketchbook on mobile devices has an assortment of gestures to help you work faster and make things easier.
Use one, two, and three fingers to access an assortment of tools, along with preferences for customization. If you prefer to work UI free, try Rapid UI mode for accessing just about everything, from sliders for resizing and changing brush opacity, to accessing editors, changing colors, and so much more.
Starting in Sketchbook version 6, you can also customize your tap options.
1-finger gestures
Use one finger to tap certain parts of the canvas to access tools. The corner tools can be accessed by tapping with one finger. See Corner tools for which tools are set by default and how to customize them.
Use your finger and the marking menu to access an assortment of tools. See Marking menus for more information.
Tap-hold for color picker
This setting is on by default, but you can toggle it off in Preferences if you prefer. When enabled, a tap-hold of your finger or stylus will enable the Color Picker.
2-finger gestures
Here is a list of the 2-finger gestures:
Rotate the canvas
Use your fingers to freely rotate the canvas. Just twist with two fingers to rotate the content on all layers.
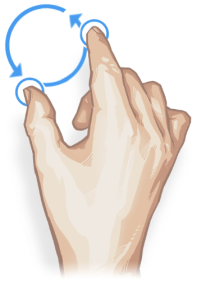
Move the canvas
Use your finger(s) to freely move the canvas. Just drag with two fingers in any direction to move the canvas.
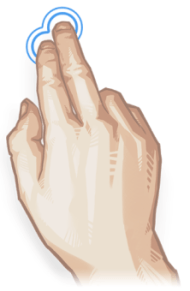
Zooming into and out of the canvas
In the canvas, drag with two fingers and expand to zoom in.
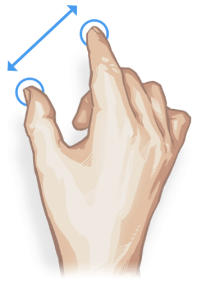
Pinch your fingers together to zoom out.
Scaling content
While in the Transform tool, use your fingers for scaling. Select a layer with an image, drag with two fingers and expand to scale the image up, making it larger.
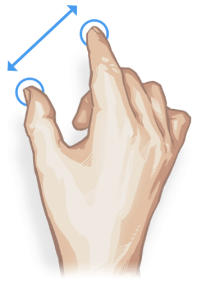
Pinch your fingers together to scale it down, making it smaller.
While in the Transform tool, use your fingers to freely rotate the image. Just twist with two fingers to rotate the content on that layer.
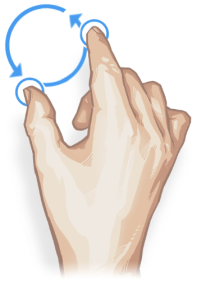
Moving content
While in the Transform tool, use your finger(s) to freely move the image. Just drag with two fingers in any direction to move the image.
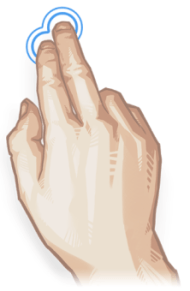
Customizing Tap options (mobile only)
Starting with version 6.0, you have the option to customize your tap options in Preferences.
You can customize the action applied to:
- two finger double-tap (default is Frame Canvas)
- three finger single-tap (default is Undo)
- three finger double-tap (default is Full Screen view)
3-finger swipe gestures
In Preferences there are also options for customizing your 3-finger swipe gestures.
Here are some tips to successfully use the 3-finger gestures:
- Have your fingers slightly separated.
- Swipe on an angle.
These are the default settings:
- 3-finger swipe left to undo
- 3-finger swipe right to redo
- 3-finger swipe up to access the Color Editor
- 3-finger swipe down to access the Brush Library
To learn how to set your own, see Customizing the 3-finger swipe menu.