Jump to Mobile
Changing your view in Sketchbook Pro for desktop
If you are using a stylus, the puck provides a quick way to zoom and move your view.
Press spacebar to show the puck.
- Tap-drag the center of the puck to zoom, or the bottom center of the puck to rotate the canvas
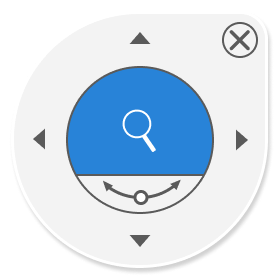 |
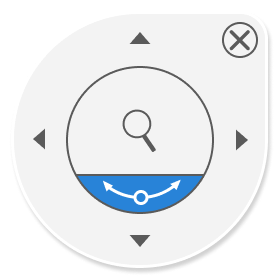 |
- In the outer ring of the puck, tap-drag to pan the canvas
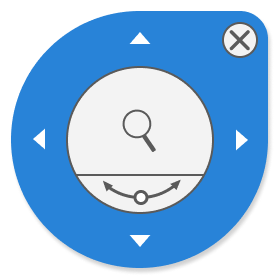 |
Navigate with gestures
For touchscreen-equipped devices, gestures can be used for navigation.
- With two fingers, drag and expand on the canvas to zoom in, or pinch to zoom out
- Twist with two fingers to rotate the content on all layers
- Drag with two fingers in any direction to move the canvas
Use the View menu
From the menu bar, the View menu includes multiple options for changing your view, including zooming, rotating, and fitting the canvas to the view.
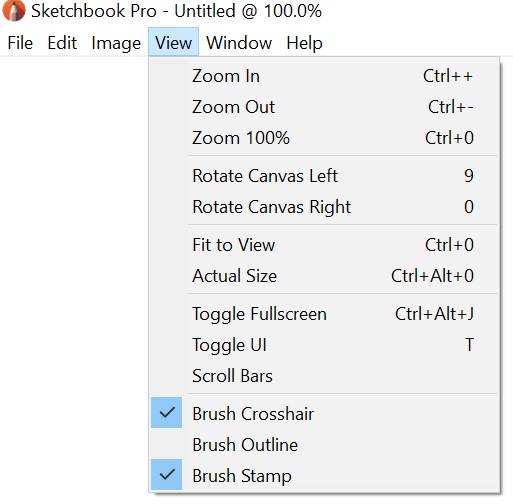
Zoom using a touch strip
Cintiqs and some tablets have a touch strip for zooming. Position your cursor over the area you want to zoom in or out of. Move your finger along the touch strip in an upward motion to zoom in or a downward motion to zoom out.
Locking maximum zoom
If you want to limit how closely you can zoom in to your work, tap the zoom icon on the main toolbar and adjust the slider on the sub-toolbar. The default setting is 30, which represents 3000% and is the maximum possible zoom. Reducing it to 1 will lock maximum zoom to 100%.
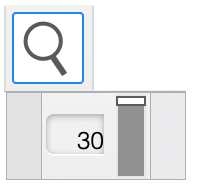
View at actual size
For the actual pixel size of an image, in the Lagoon tap  and flick toward
and flick toward  or press the hotkeys Option+Cmd+0 (zero) on Mac or Alt+Ctrl+0 (zero) on Windows.
or press the hotkeys Option+Cmd+0 (zero) on Mac or Alt+Ctrl+0 (zero) on Windows.
Fit an image in the display
To expand or shrink an image to fit the current display, in the Lagoon tap  and flick toward
and flick toward  or use the hotkeys Cmd+0 (zero) on Mac or Ctrl+0 (zero) on Windows.
or use the hotkeys Cmd+0 (zero) on Mac or Ctrl+0 (zero) on Windows.
Changing your view in Sketchbook for mobile devices
- With two fingers, drag and expand on the canvas to zoom in, or pinch to zoom out
- Twist with two fingers to rotate the content on all layers
- Drag with two fingers in any direction to move the canvas
Viewing the full canvas
Set a corner tool to 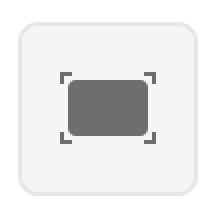 Frame Canvas (see Customizing the corner tools) and tap it to instantly change what you see and display the full canvas.
Frame Canvas (see Customizing the corner tools) and tap it to instantly change what you see and display the full canvas.
Split screen view
Sketchbook supports split-screen multi-tasking, using Split View and/or Slide Over.
- Slide Over is a peek-in-peek-out type function and is only available for the iPad mini 4 and iPad Pro.
- Split View is the Apple version of split-screen multitasking. Without leaving your work in Sketchbook, if you want to check on something in a secondary app, swipe in from the right of your screen for an overlay of that app.
Depending on the model of your device, you will have Split View and/or Slide Over functionality.