Jump to Mobile
Though Sketchbook is not a writing or typography app, text is an integral part of visual communication. Sketchbook includes simple text features to support the addition and of titles, comments, and captions to any image.
Text in Sketchbook Pro for desktop
Font support
Sketchbook Pro supports native and system fonts on Windows and MacOS. Sketchbook Pro also supports most downloadable font sets, including TrueType, OpenType or PostScript fonts. After installing new fonts to your hardware, restart Sketchbook Pro to view them in the font menu in the Text Editor.
Creating Editable Text Layers
Text can be added by tapping the Text icon in the toolbar.

Adding text creates Text Layers in your layer stack. Text Layers exclusively store text entries with font, style and color settings.
Text Layers can be identified by a ‘T’ icon on the left side of the layer preview, which indicates that the text can be edited. Standard features such as Quick Transform, layer visibility, layer opacity and blend modes can be applied to Text Layers.
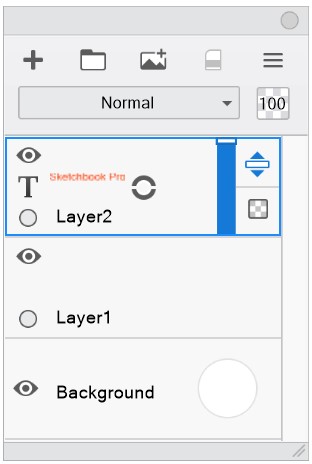
To edit an existing Text Layer, tap on the Text Layer marking menu  and select the South-East gesture to Edit Text Layer.
and select the South-East gesture to Edit Text Layer.
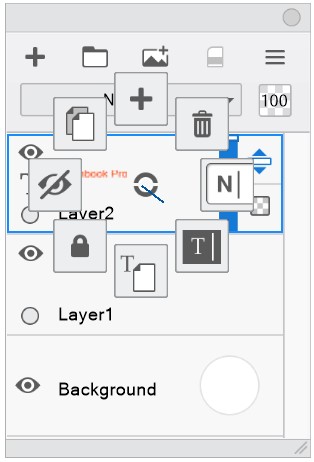
Note: Text Layers are only saved in Sketchbook Pro’s native TIFF format. When Text Layers are saved in PSD format, the layer will be rasterized.
Visibility and layer opacity of the Text Layer can be adjusted the same as other layer.
Brush strokes and other image features cannot be applied to a Text Layer until it is rasterized to a regular, paintable layer.
The Rasterize Text Layer can be found in the Text Layer marking menu  . Once a layer is rasterized, the text is baked and is no longer editable.
. Once a layer is rasterized, the text is baked and is no longer editable.
Using the Text Editor
- Type or paste text into the body of the text editor. How text appears on canvas differs from how it appears in the editor. In the editor, text will automatically wrap to fit in the window, but only explicit Returns will will apply when the text is rendered to layer.
- To change font, select the text and pick the desired font from the Font pulldown menu.
- To change size, select the text and pick the size from the Size pulldown menu
- To apply styles
- On Windows, select the text and activate Bold, Italics, Underline or Underscore buttons
- On Mac, use the Typeface pulldown menu (not all fonts will have all Typeface options)
- To change colors, select the text, and tap on Color Chip to select colors with the Color Editor
- When done, tap OK
- Position the text on the canvas using the Transform puck and tap the ‘x’ icon when done
- The Text layer will appear above the last active layer in the stack
Transforming text
Once you've created text with the Text tool, you are in Transform mode. Text can be moved, scaled, rotated, flipped, even distorted with the Transform Puck.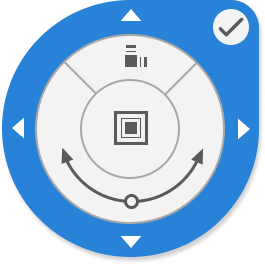 Font size determines how much you can scale a font. A font size of 12 cannot be scaled up as much as one set to 24. A font of 12 cannot be scaled down as much as one set to 5. To scale a font any further, return to the Text window and increase/decrease the font size.
Font size determines how much you can scale a font. A font size of 12 cannot be scaled up as much as one set to 24. A font of 12 cannot be scaled down as much as one set to 5. To scale a font any further, return to the Text window and increase/decrease the font size.
Editing an existing text layer
If you want to change the text, be it a spelling mistake, to change the font, font size, make something bold, italicized, or underlined, or to change the color, use the Edit Text Layer window.
- In the Layer Editor, in the text layer you want to change, click
 .
. - Flick toward
 Edit Text. This re-opens the Text Editor window for further editing.
Edit Text. This re-opens the Text Editor window for further editing.
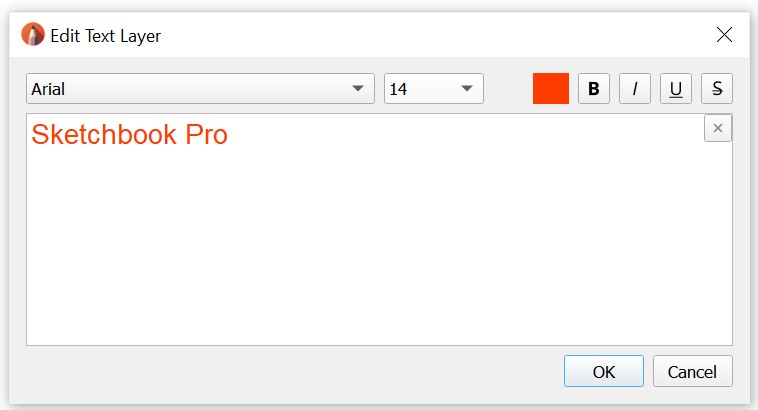
Rasterizing a text layer
Since your text is not rasterized, you can make changes to it without affecting the quality of the image. However, you can change text into pixels (rasterize), using  , so you can manipulate it like a paint layer.
, so you can manipulate it like a paint layer.
- In the Layer Editor, tap-hold the marking menu

- Select
 (Rasterize Text Layer).
(Rasterize Text Layer).
Once text is rasterized,  Edit Text can no longer be applied.
Edit Text can no longer be applied.
Using text in Sketchbook for Android and iOS
To add text, select the Text Tool from the toolbar.

On mobile phones, it will be nested under the tools icon.
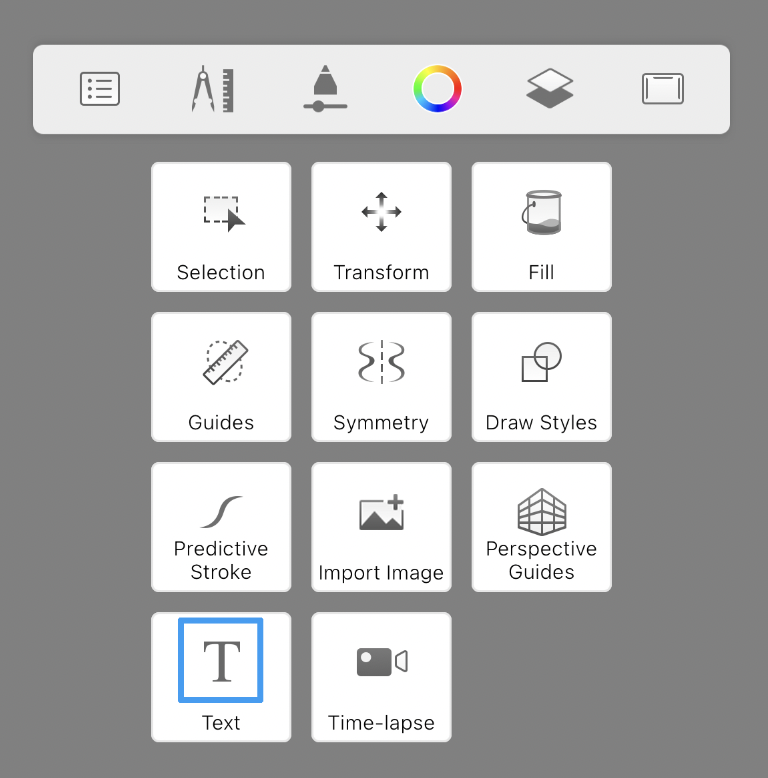
Before creating text, it is a good idea to make sure the area where text is to be placed is visible on your screen, as you won't be able to adjust the canvas view while you're in the Text Tool.
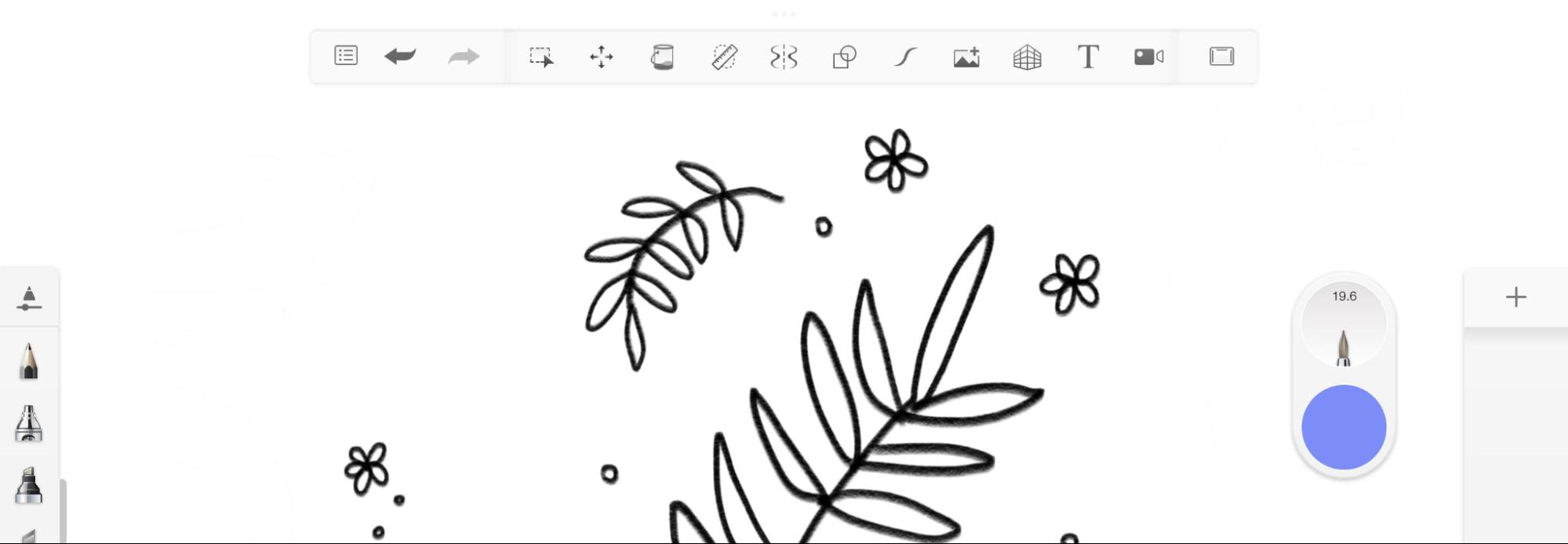
The Text Tool presents a text toolbar for text entry, text settings and positioning. Tap on these tools to make all your edits, using two-finger gestures to move, scale and rotate the text.
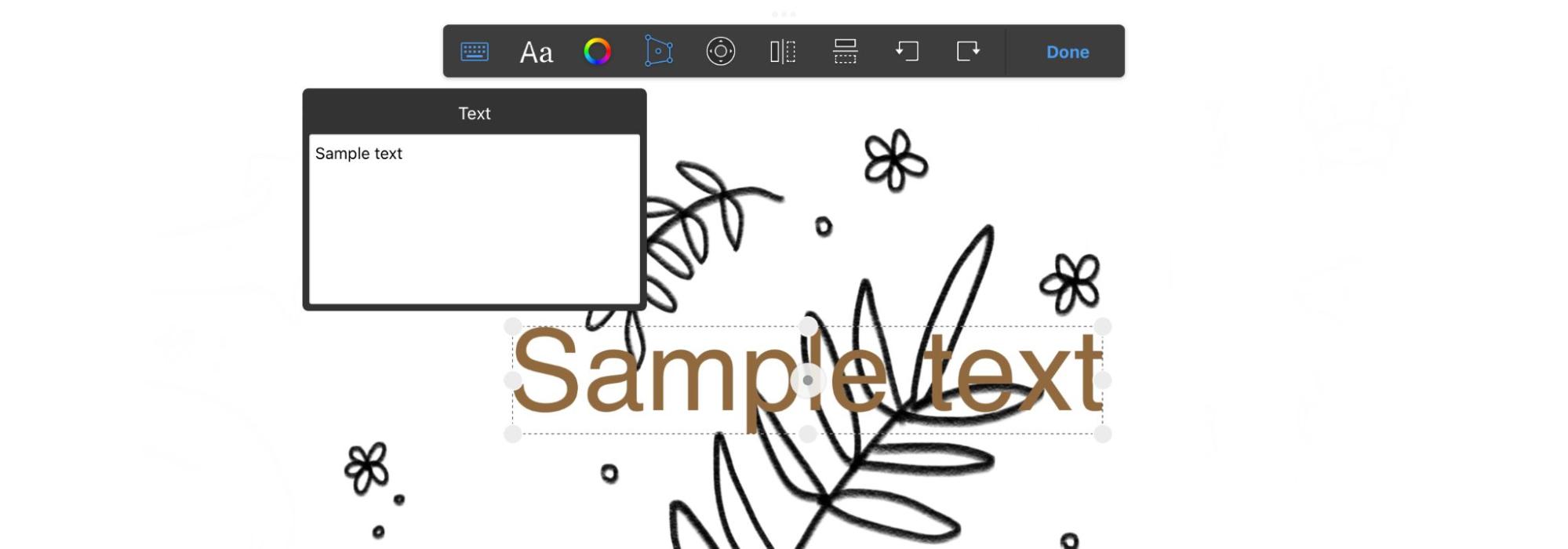
- Text editor - tap to enter and edit text
- Font - tap to present and select your fonts
- Color - tap to open the Color Editor
- Transform - tap to non-proportionally adjust or distort text
- Nudge - tap to present a puck to constrain vertical or horizontal moves freely or one pixel at a time.
- Flip - flip text vertically or horizontally
- Rotate - rotate text clockwise or counterclockwise.
When complete, tapping Done will apply the final text to a new layer.
Adding custom installed fonts to Sketchbook on iOS
If additional non-system fonts have been installed to an iOS device, these can be added to the Sketchbook font list.
You'll first have to have added the fonts to your device. See information from Apple on how to do that here.
To add fonts, tap on the + icon in the top right of the window. This will open a new dialog to search and select the fonts you wish to add.
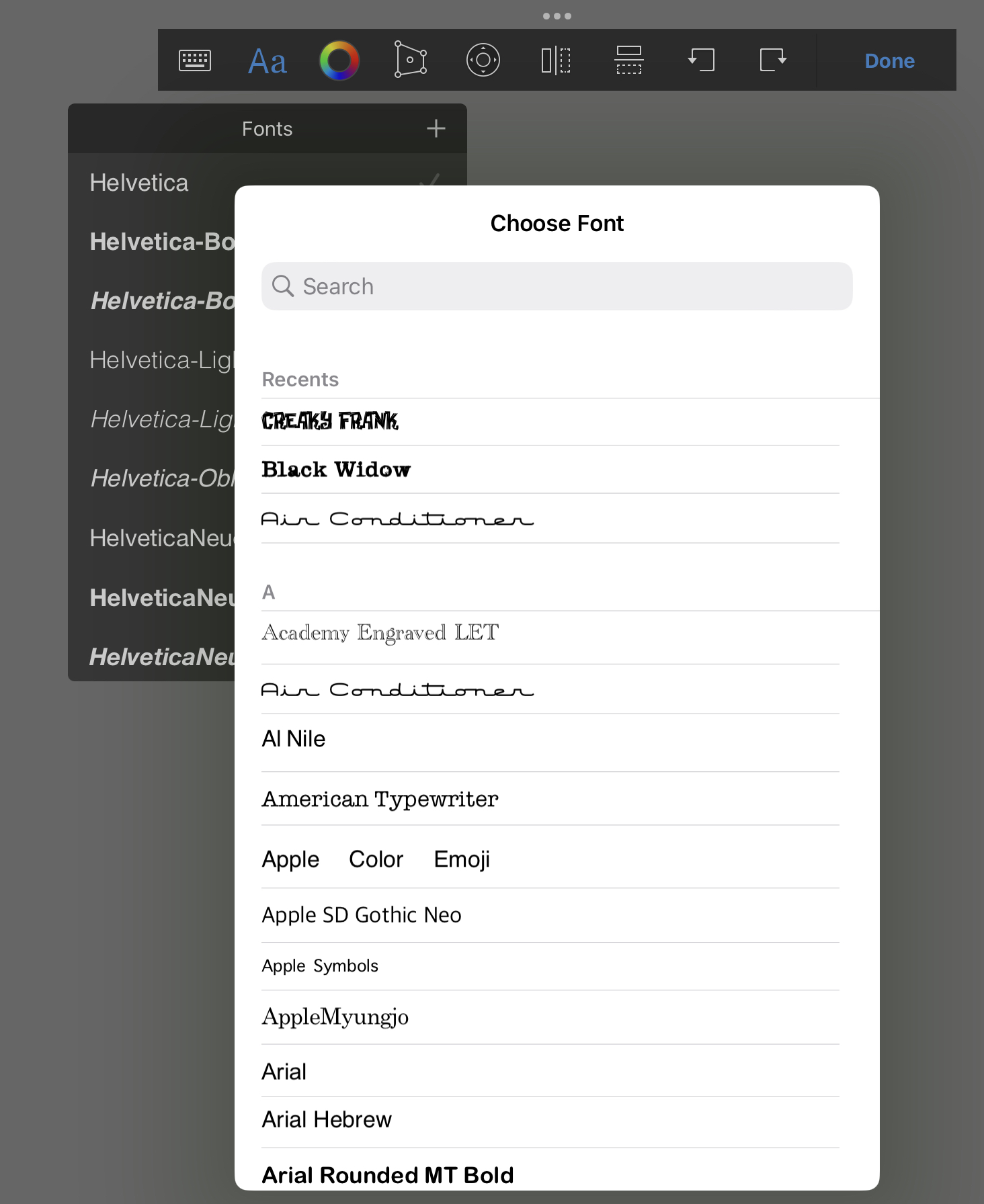
Adding custom installed fonts to Sketchbook on Android
Additional fonts can be added to the app by tapping the Fonts icon and then the menu  in the upper right of the font list window.
in the upper right of the font list window.
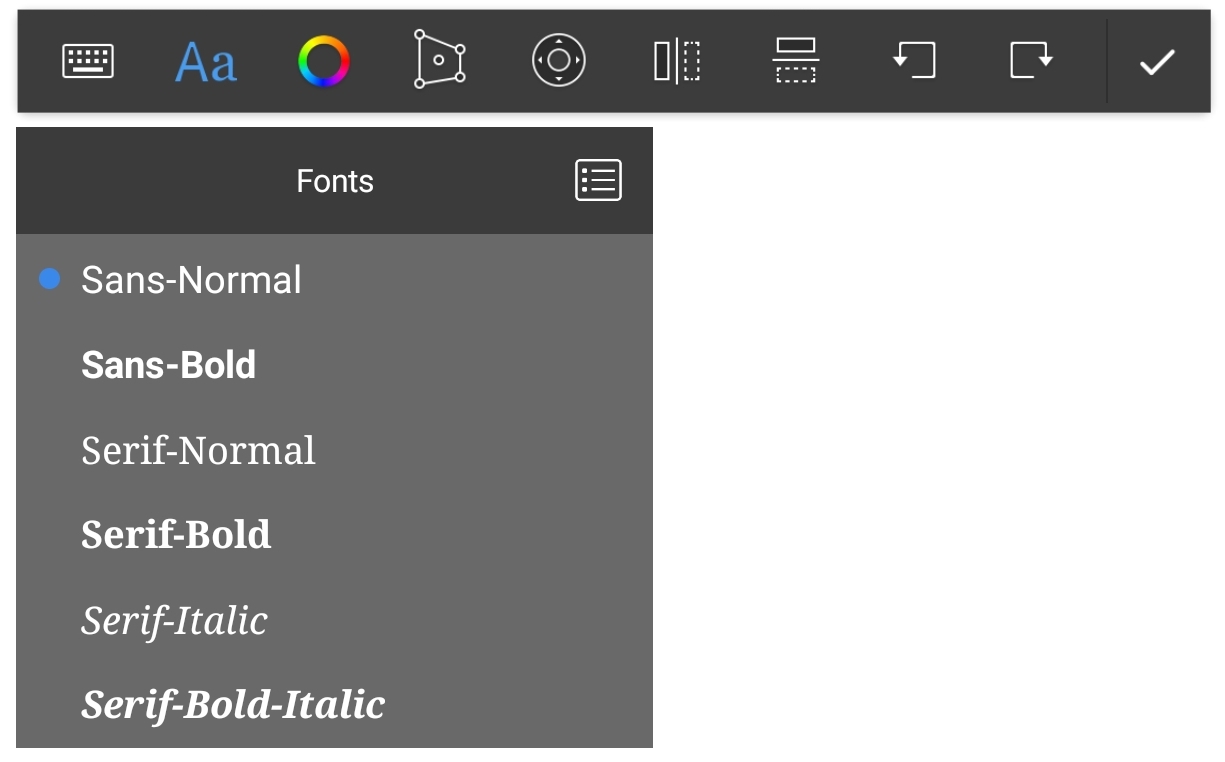
From the menu  you can tap to import TrueType font files you have downloaded to your device.
you can tap to import TrueType font files you have downloaded to your device.
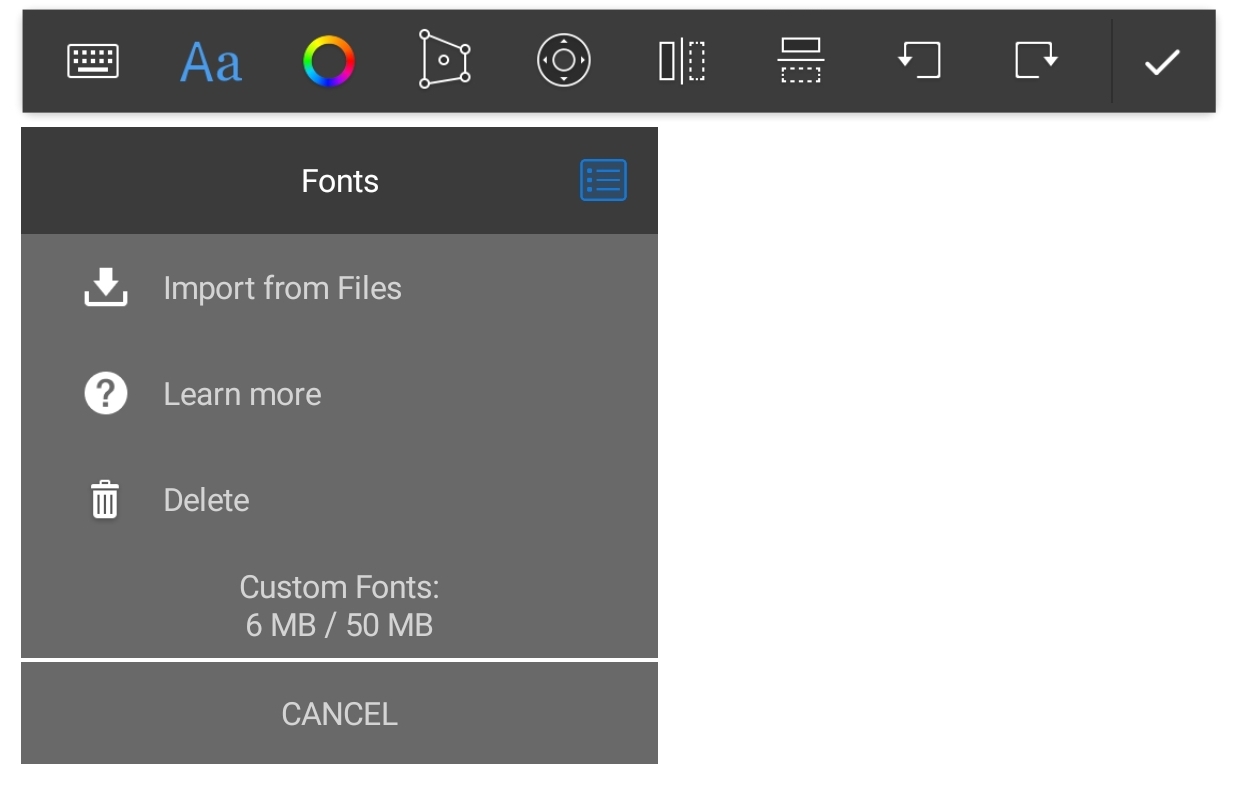
You can add a maximum of 50MB of font files to Sketchbook. Once you reach the maximum, you will need to delete some added fonts in order to add more. It is not possible to delete the six default fonts.
Your custom fonts are saved as part of your Sketchbook preferences, along with your brush customizations, color palettes, and UI preferences. If you uninstall the app or clear the app's data, your preferences will be reset to the defaults and your customizations will be gone. It is a good idea to make a back up of your preferences.