How would you like to have an airbrush to paint glow effects, or a marker you can assign blend modes to? Changing brush types makes this possible. Any brush with the Type option can take on the properties of another brush, while retaining the original brush’s stroke quality.
Introducing Brush Types
Every brush is assigned a Brush Type, which defines the brush's properties - *separately* from the brush stroke. This means that any brush can take on the properties of another brush, while retaining the original brush’s stroke quality.
The platform you're one determines how you access Brush Types. The difference between platforms is small.
- In Sketchbook Pro on desktop, either in the Brush Palette or Brush Library, double-click the brush to open Brush Properties. You will see the Type menu below the brush name.
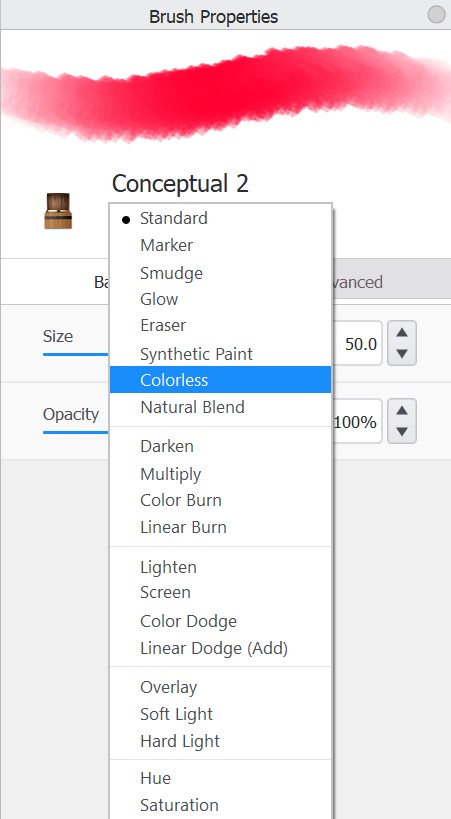
- On Mobile, in the Brush Library, tap Settings. The Brush Types menu is below the example brush stroke.
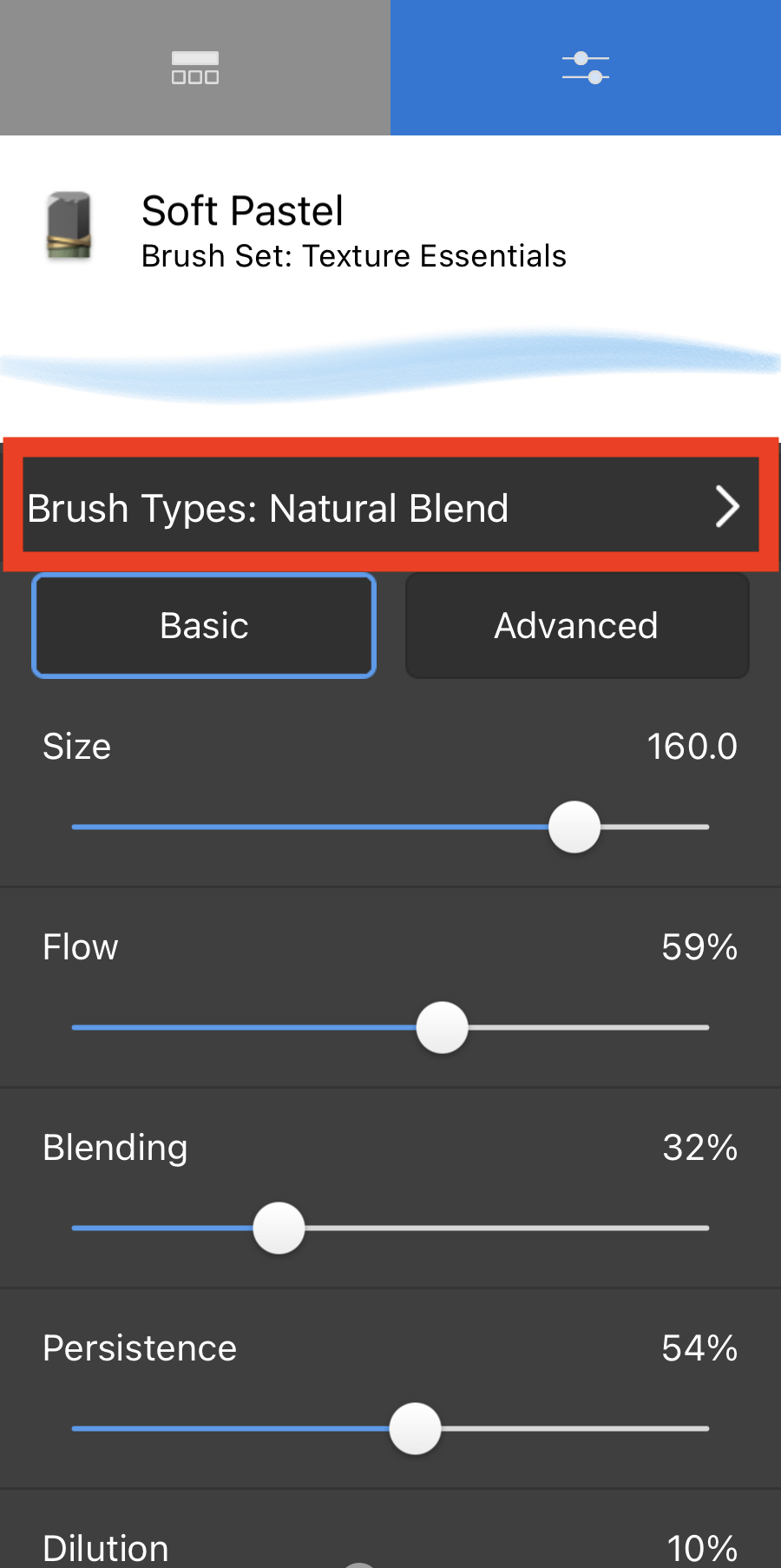
What Brush Types are there?
There are two groups of brush types. Standard is included in the first group. It is set as the default brush type for many brushes. The second group, Blend Modes, work like the layer blend modes.
- Standard
- Marker
- Smudge
- Glow
- Eraser
- Synthetic Paint
- Colorless
- Natural Blend
Blend Mode Brush Types
- Darken
- Multiply
- Color Burn
- Linear Burn
- Lighten
- Screen
- Color Dodge
- Linear Dodge (Add)
- Overlay
- Soft Light
- Hard Light
- Hue
- Saturation
- Color
- Luminosity
Using Blend Mode brushes
A Blend Mode brush is any brush that has a blend mode assigned to it. Blend modes change the color of the pixels you paint over.
- Double-tap a brush to open its properties. Tap the arrow next to Type to expand the menu.
List of the Brush Types
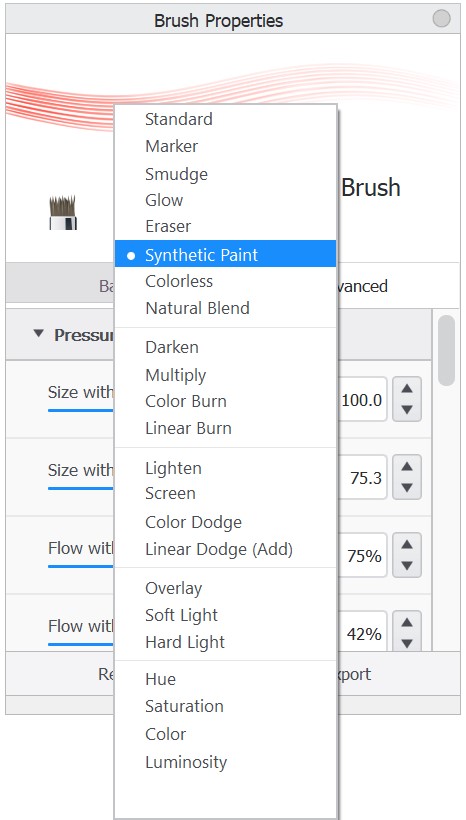
Change brush type
- Select a blend mode from the list:
- To darken where you paint, try Darken, Multiply, Color Burn, or Linear Burn.
- To lighten where you paint, try Lighten, Screen, or Linear Dodge (Add).
- For contrast, try Overlay, Soft Light, or Hard Light.
- To change components of the color, try Hue, Saturation, Color, or Luminosity.