Jump to Mobile
Lock Transparency creates a mask that locks out the transparent portion of the layer. This means that when you draw on that layer, you only affect areas containing pixels.
In the example below, I only wanted to paint on the hippo. With Lock Transparency on, I can paint in broad strokes without worrying about coloring outside the shape.
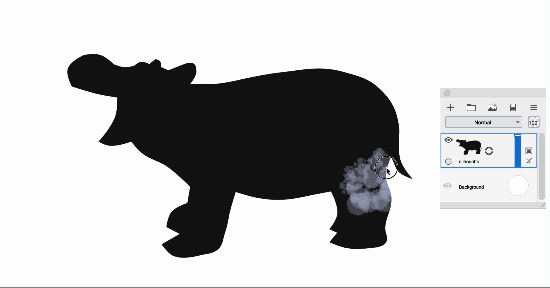
Locking transparency in Sketchbook Pro for desktop
- In the Layer Editor, tap a layer to select it.
- To lock its transparency, tap
 . You will see it change to indicate transparency is now locked
. You will see it change to indicate transparency is now locked  .
.
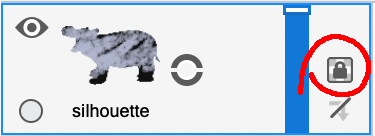
Tap the icon again to unlock transparency.
Locking transparency in Sketchbook for mobile devices
- In the Layer Editor, tap a layer to select it. The lock icon will appear in the lower left corner
- Tap the lock icon
 to lock transparency. The icon will remain visible while they layer transparency is locked.
to lock transparency. The icon will remain visible while they layer transparency is locked. - Tap the lock icon again to unlock transparency.
You can also access layer transparency lock in the Layer Menu