Jump to Mobile
When you lock layers, it ensures that nothing on that layer is accidentally altered. Locking a layer can also be used to indicate completion. When changes need to be made to a locked layer, unlock it. When finished, you can lock it again.
You can also lock layer transparency. Locking transparency has a different effect than locking a layer.
Pay attention to any warnings that appear. They will explain what is locked and needs to be unlocked to do certain actions.
Locking layers in Sketchbook Pro for desktop
In the Layer Editor, tap the layer's marking menu  then sweep down to the left to
then sweep down to the left to  Lock.
Lock.
Simply repeat the process to unlock the layer.
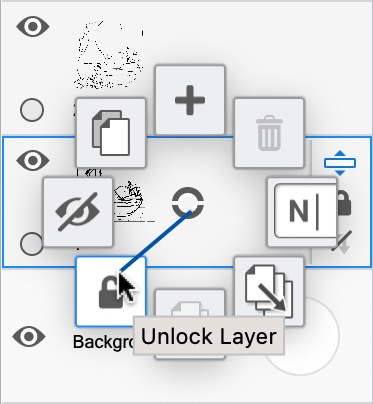
Locking layers in Sketchbook for mobile devices
In the Layer Editor, tap a selected layer or double-tap an unselected layer to open the Layer Menu. Tap Lock Layer. Do the same to unlock it.
