Jump to Mobile
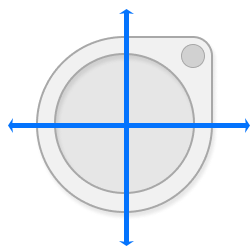
Want a shortcut for changing brush opacity and size, or opening Brush Properties? Try the Brush Puck! The Brush Puck is a great shortcut tool to use when drawing.
Use it to change brush opacity and size without having to open Brush Properties.
Using the Brush Puck in Sketchbook Pro for desktop
If the Brush Puck isn't visible, you will need to open it.
Where is the Brush Puck
In the menu bar along the top, select Window > Brush Puck. To close the puck, tap the circle at the top right of it.
Changing brush opacity with the Brush Puck
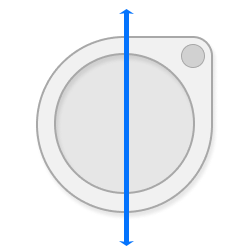
Use the O key to change the amount of paint applied by a brush. Tap a brush, then press-hold the O key, as you drag up to increase a brush’s opacity or down to decrease it.
Resizing a brush with the Brush Puck
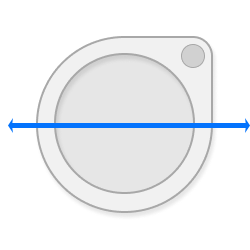
To access the puck if not visible, select Window > Brush Puck. Hold down the B key or tap while in the puck and drag to the right to increase a brush’s size or left to decrease it.
To change brush size and opacity with the puck, in Edit > Preferences > Brush, select Change both brush size and opacity and tap OK.
To have the brush randomly change size as you lay down strokes, see Randomizing brush properties.
Using the Double Puck in Sketchbook for mobile
Sketchbook for mobile doesn't have a singular Brush Puck. Due to the smaller size of many mobile devices, we've created the Double Puck.
If you are looking for a way to change the size of your brush or its opacity, use the top portion of the Double Puck. If you want to change the saturation and luminance/brightness of a color, use the bottom section.
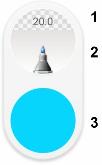
- Brush size and opacity
- Current brush
- Current color
Accessing the Double Puck
On a tablet, the double puck will be on by default. If you do not want to see the double puck, tap the tap the marking menu  then
then  to toggle the double puck off (or on again).
to toggle the double puck off (or on again).
On a phone device, tap the marking menu  to show the double puck. The double puck will disappear again once you dismiss the marking menu.
to show the double puck. The double puck will disappear again once you dismiss the marking menu.
Resizing a brush
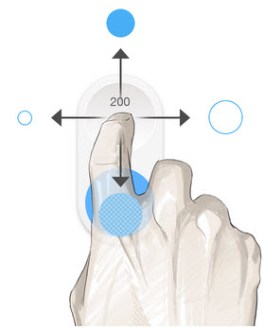
From within the top section of the puck, tap-drag right to increase brush size and left to decrease it.
For tablet users, you can also change brush size using the Brush Palette sliders. For more information, see Using the Brush Palette Sliders.
Changing paint opacity
From within the top section of the puck, tap-drag up to increase opacity and down to decrease it.
To change layer opacity, see Changing layer opacity.
Changing color saturation
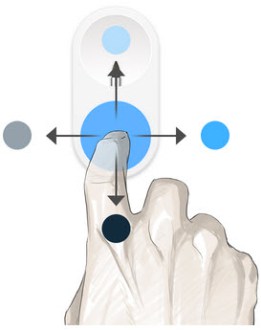
From within the bottom section of the puck, tap-drag right to increase color saturation and left to decrease it.
Changing color brightness
From within the bottom section of the puck, tap-drag top to increase color luminance/brightness and bottom to decrease it.
Accessing the Brush Editor and Color Editor
From within the Double Puck, tap the top section of the puck to open the Brush Library. Tap the bottom section to open the Color Editor.