The Gallery is where your sketches are saved. If you worked on something and want to go back to it, if it is not still on your canvas, you can find it in the Gallery. When you open the Gallery, your sketch appears.
From the Gallery, you can swipe left or right to see other sketches, rename sketches, create new sketches, import images, rotate your canvas, delete images, share images, view a slide show, make a duplicate, export as a PSD, organize your sketches into folders, and select a sketch to load it into the canvas to continue working on it.
Accessing the Gallery
To access the Gallery, in the toolbar, tap  , then
, then ![]() Gallery.
Gallery.
The different Gallery views
When you open the Gallery, all your saved sketches appear in a large thumbnail view.
Large thumbnail view
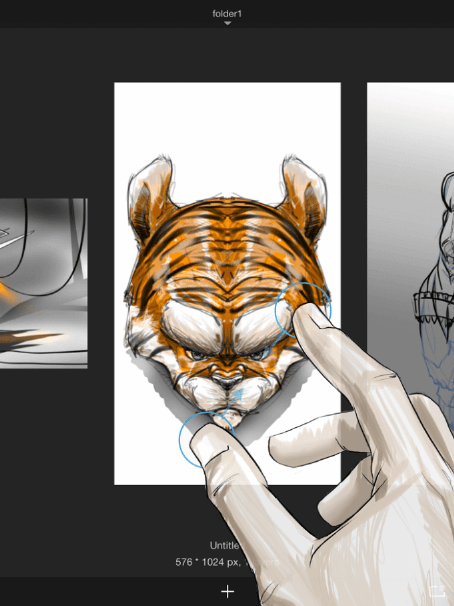
Pinch the canvas to switch to a small thumbnail view with all the folders. You can also switch to small thumbnail view by tapping the ![]() icon, or by tapping the Album name in the upper left corner.
icon, or by tapping the Album name in the upper left corner.
In small thumbnail view, you can see your Albums across the top of the screen, as well as the Gallery Trash folder. In the main body of the screen are smaller thumbnails of the sketches in the currently selected Album.
Tap any small thumbnail to return to the large thumbnail view. Tap a large thumbnail to open the sketch and continue drawing.
Small thumbnail view
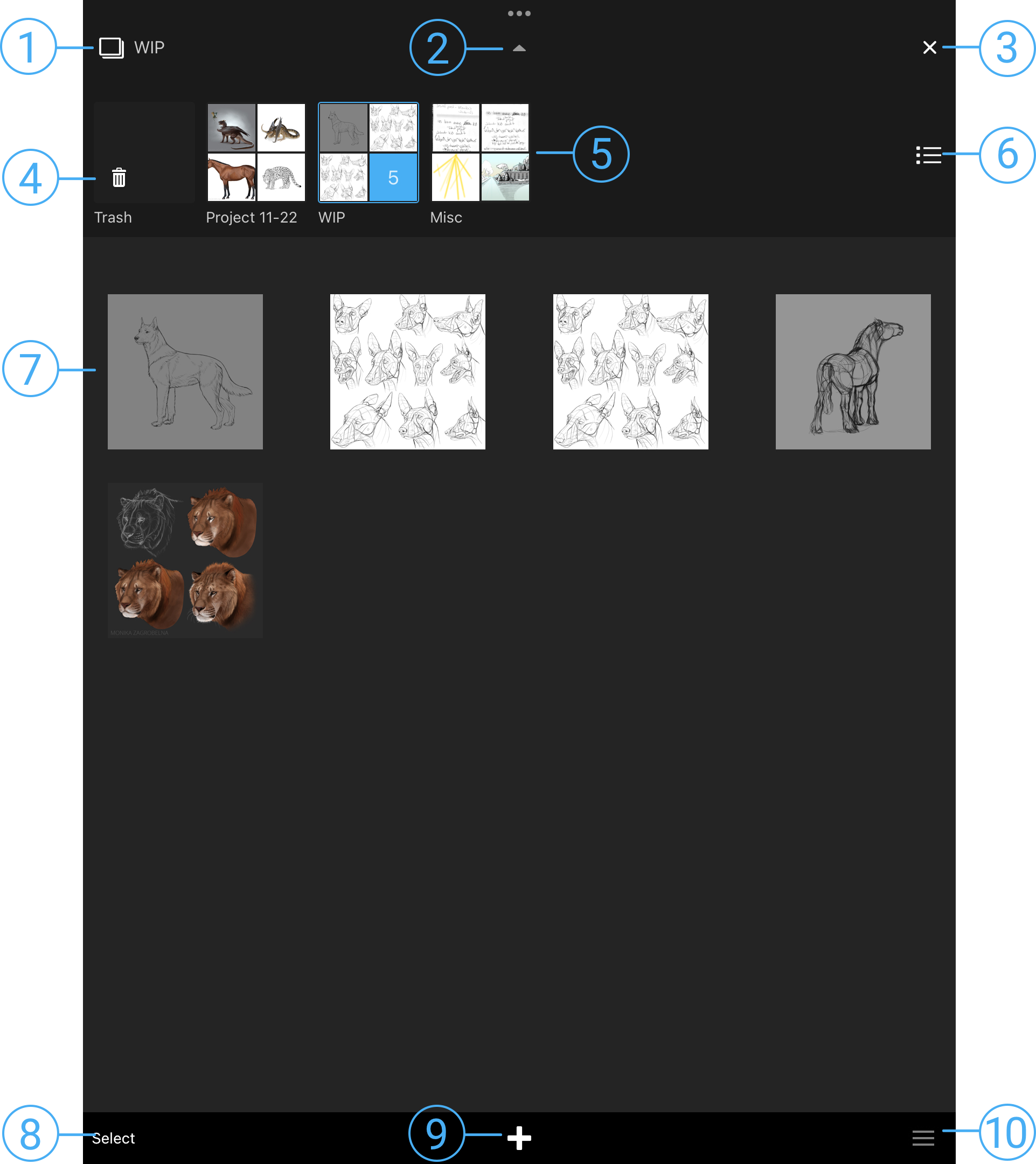
- Current Album
- View/hide Albums
- Exit to canvas
- Trash
- Albums
- Album menu (new, export, delete)
- Thumbnails of sketches in current Album
- Tap to select sketches or Albums
- New sketch menu
- Large thumbnail menu (share, duplicate, export, delete)
This view opens up all sorts of options, from organizing your sketches into folders and renaming them, to sharing, rotating, duplicating, exporting as different file types, and deleting any sketches. Tap a sketch to return to the previous view.
Organize sketches into Albums
Tap Select to enter selection mode. The bar across the bottom of the Gallery view will turn blue. Tap all the thumbnails you want to select, and then tap Move To in the blue bar. The thumbnails will collapse into a single thumbnail - you can drag this to any other album in the top bar.
You can also long-press any single sketch until it enters the selected state, then drag it to another album.
To exit the Select state, tap Select again. Note the blue bar will go away.
For more about Albums, see Using Gallery folders
Album menu
(Managing albums is available starting in Sketchbook v6. Export to PDF is available as part of the Premium Bundle )
The album menu is available in small thumbnail view. This menu is where you can
- Create a new album
- Export an entire album
- Create a multi-page PDF from an album (unlock this option with the Premium Bundle)
- Delete the Album
For more about Albums, see Using Gallery folders
Creating a new canvas in the Gallery
From the Gallery, to create a sketch, tap , select  , and choose how you want to create a new sketch
, and choose how you want to create a new sketch
- New Sketch initiates the new canvas workflow for a blank canvas
- New from Image allows you to browse your device or camera roll and create a new Gallery file from any image. The image will open in Canvas view for you to start working.
- Add Image to Gallery allows you to browse your device or cloud storage for files you want to import to Sketchbook. After the image is imported, you remain in Gallery view.
- Add Scans to Gallery initiates scanning sketches
Selecting sketches
To select one or more sketches in the thumbnail view, tap Select, then tap the sketches. A blue bar appears at the bottom of the screen.
- To share, export, or delete, tap

- To exit selection mode, tap Select again
Opening a sketch
Tap a sketch to select and load it onto the canvas for further editing.
Naming/renaming your sketch
To name our sketch, tap Untitled and enter another name.
The dimensions and number of layers your sketch has will appear below the name.
Quickly deleting a sketch
Tap-drag a thumbnail up to the top of the screen to delete it. To undo this, tap the red bar that immediately appears at the top of the screen after this action.
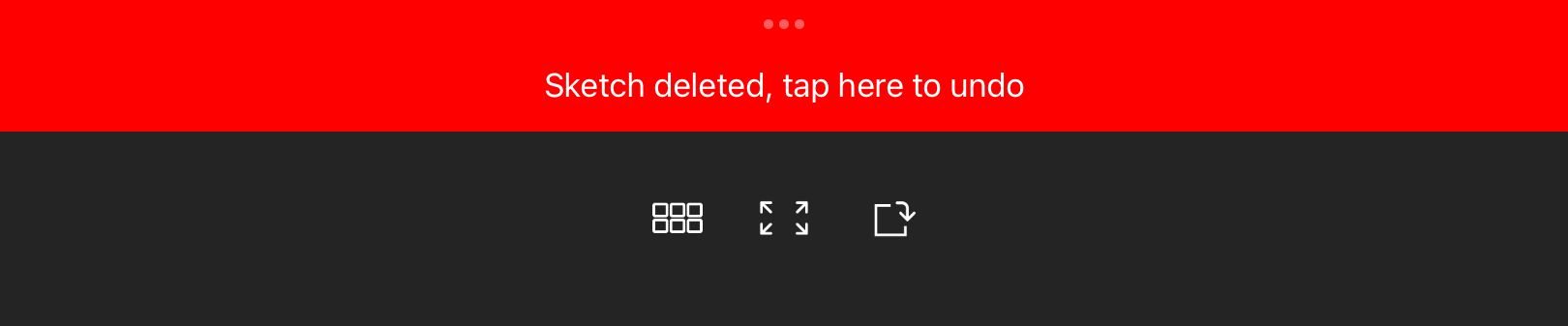
If you inadvertently deleted your sketch and missed the opportunity to undo, you can restore it from the Gallery Trash.
Rotating your canvas in the Gallery
In large thumbnail view, you can rotate a canvas from the  icon above the thumbnail
icon above the thumbnail
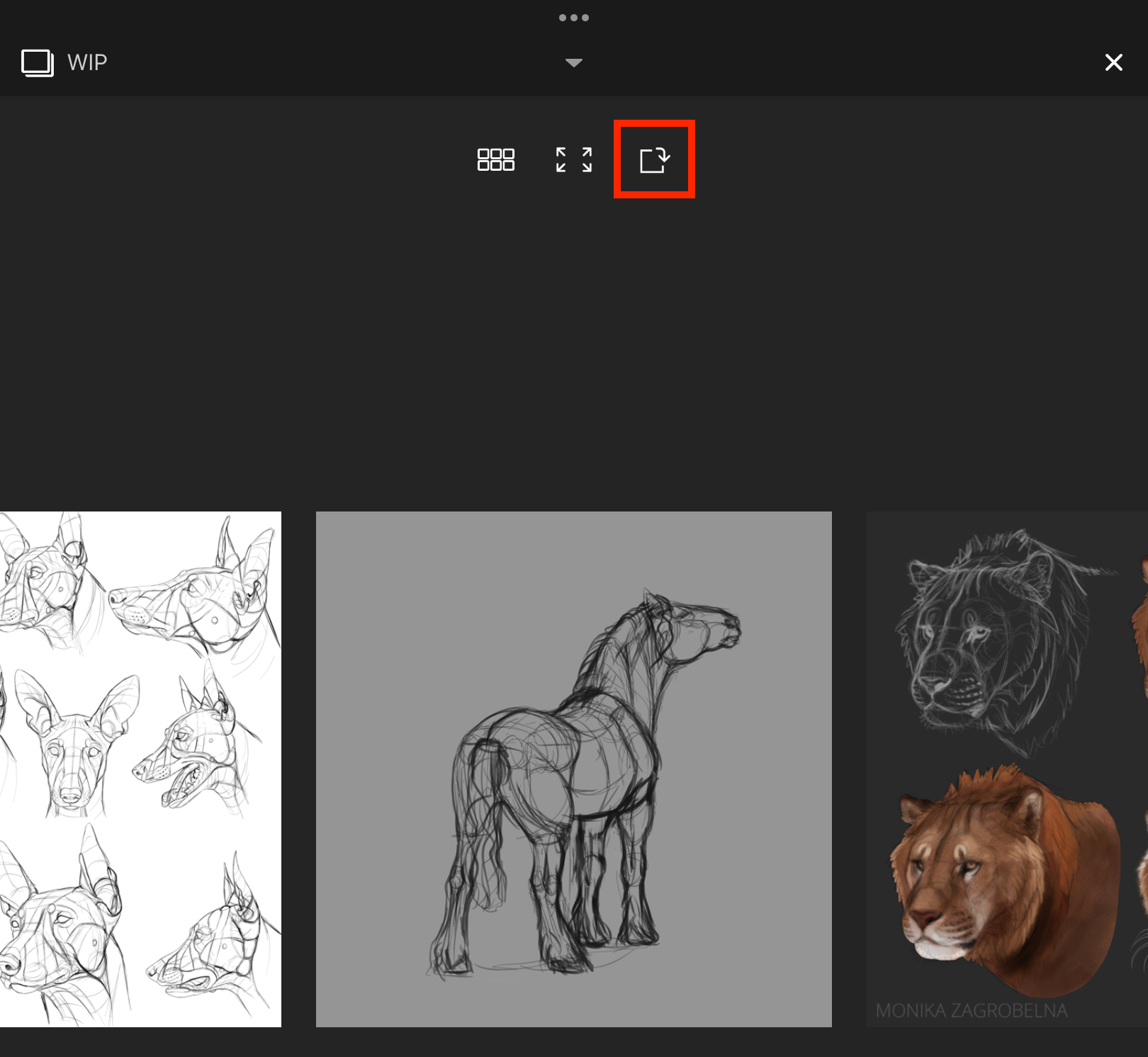
Sharing, exporting, duplicating, and deleting a sketch
Tap  in the lower right corner in large thumbnail view to open the single-canvas menu (this menu is disabled in small thumbnail view)
in the lower right corner in large thumbnail view to open the single-canvas menu (this menu is disabled in small thumbnail view)
- Select Share / Export to send the sketch to another app, via text or email, or to export the file to your device or a cloud location you have already set up in your Files app.
- You will have the option to choose the file type after you select either Share or Export
- Duplicate will create a duplicate of the sketch in the Gallery, and remain in Gallery view.
- To delete the current sketch, select Delete.
Exiting the Gallery
There are a couple ways to exit the Gallery:
- Tap an image in the Gallery to open the image in canvas view
- Tap X at the top right corner of the screen to exit the Gallery to the last canvas you worked on