Jump to Mobile
Once you’ve made a selection, there are a few different tools or gestures you can use to reposition your selection. Some versions of Sketchbook have an assortment of tools to move, flip, mirror, scale, and rotate the selected content. For others, check your screen for directions as to the gestures available.
NOTE: Did you know that you could use another tool while still in selection mode?

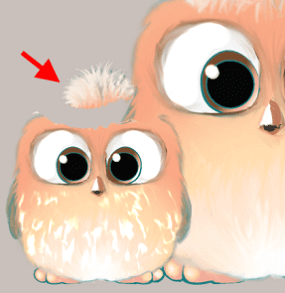

Repositioning your selection in Sketchbook Pro for desktop
With a selection already made, there are two ways to reposition your selection:
To only move the selection (NOT the content within the selection), drag anywhere within the canvas.
To move the selection and its content, first, tap Quick Transform  and ensure
and ensure  is active (it will be blue). Make your selection, then tap
is active (it will be blue). Make your selection, then tap  and use the puck to move, scale, or rotate the content.
and use the puck to move, scale, or rotate the content.
Repositioning your selection in Sketchbook for mobile devices
To only move the selection (NOT the content within the selection), once you have made a selection, in the Selection toolbar, tap  Nudge. Instruction will appear on the screen explaining what the tool does and how to use it.
Nudge. Instruction will appear on the screen explaining what the tool does and how to use it.
- To free-form move the selection, drag with your finger in the middle of the puck to place the selection.
- To move the selection a pixel at a time, tap the arrow for the direction you want. Each time you tap it, the selection is moved one pixel in that direction.
If you want to use another tool, such as Symmetry, select and used it. When finished with your selection, tap  to accept the changes or x to decline.
to accept the changes or x to decline.