Jump to Mobile
The version of Sketchbook you are using will determine the tools available to create custom colors. They all have a Color Editor with a Color Wheel; however, some have a single Color Puck, there another has the Double Puck. See the sections below for more information.
To create custom colors, use either a color puck or wheel. You will need to change one or more of the following:
- Hue - this is the color. Think red, green, or yellow.
- Saturation - this is the intensity or pureness of the hue (color). Sometimes this is referred to as the chroma. If you have a true blue, with no gray added to the color, it has a saturation of 100% (pure blue). If it has a saturation of 0%, you would have a medium gray. Think of 100% saturation as bright and vivid, where as the saturation decreases, the color becomes duller.
- Luminance - this is also known as brightness. If you have a true red, with no white added to the color, it has a luminance of 0%. As you add white to it, the luminance increases. An average pink might have 50% luminance, where a white would be 100% luminance.
Creating a custom color in Sketchbook Pro for desktop
There are a few ways to create a custom color:
Using the Color Puck
If the puck is not visible, to access it, select Window > Color Puck. Tap-drag right and left to quickly change the saturation.
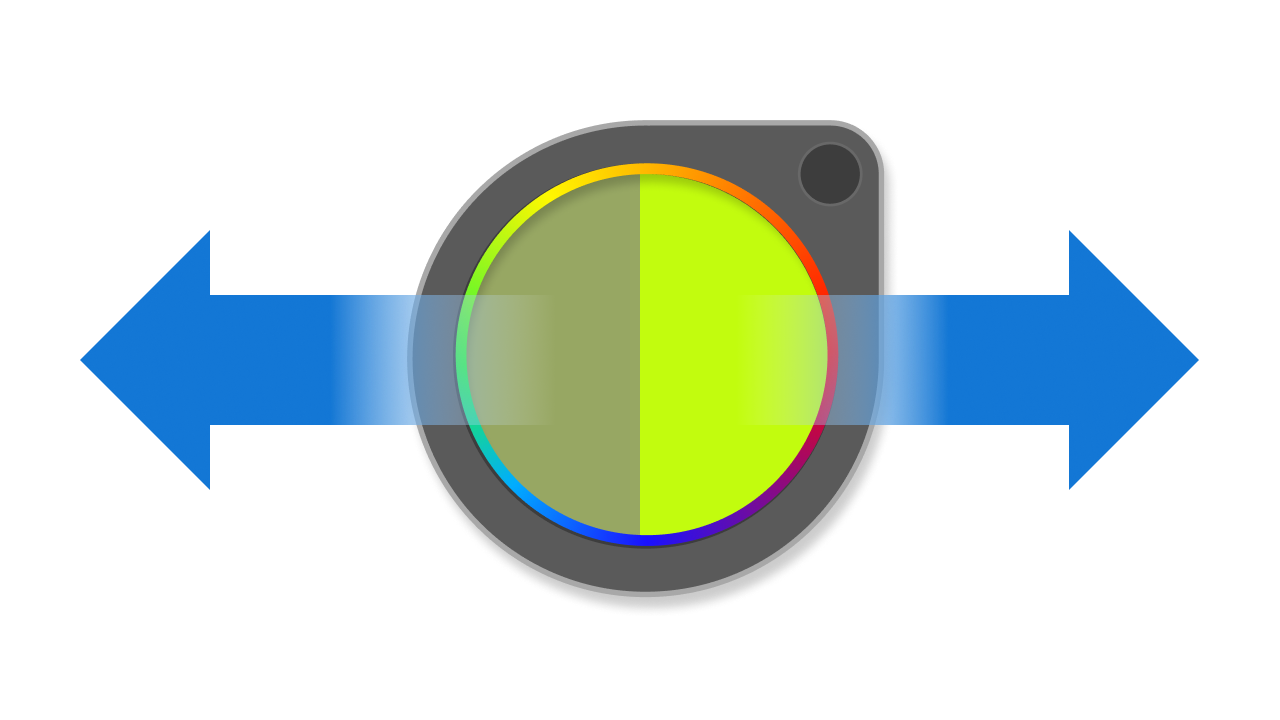
Tap-drag up and down to quickly change the luminance of the color.
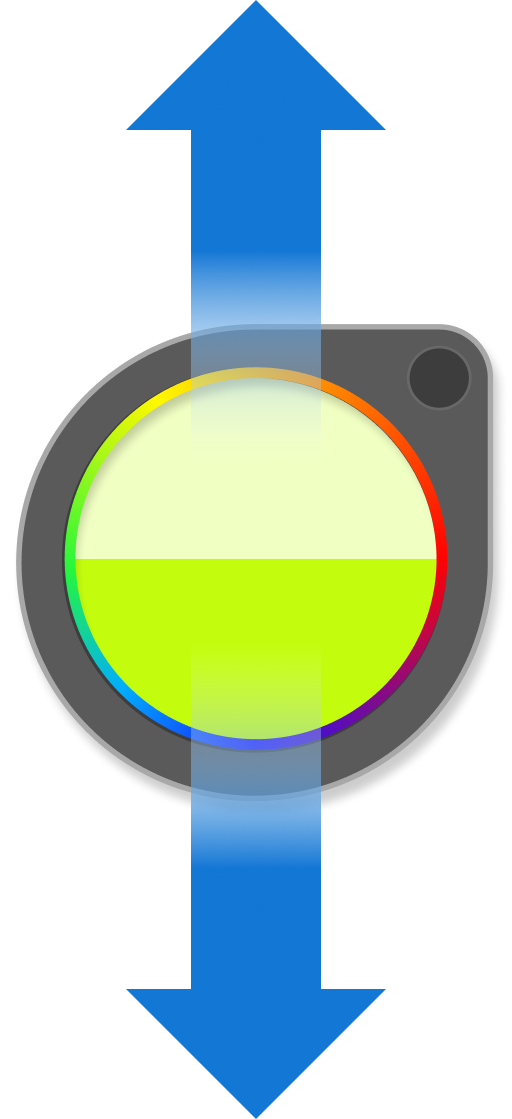
Using the Color Puck to access the Color Wheel
If the puck is not visible, to access it, select Window > Color Puck. Tap the Color Puck to access the Color Wheel and mix a color of your own.
Using the Color Editor
To access the Color Editor, do one of the following:
- In the toolbar, tap
 .
. - or, In the lagoon, tap
 .
. - or, Select Window > Color Editor.
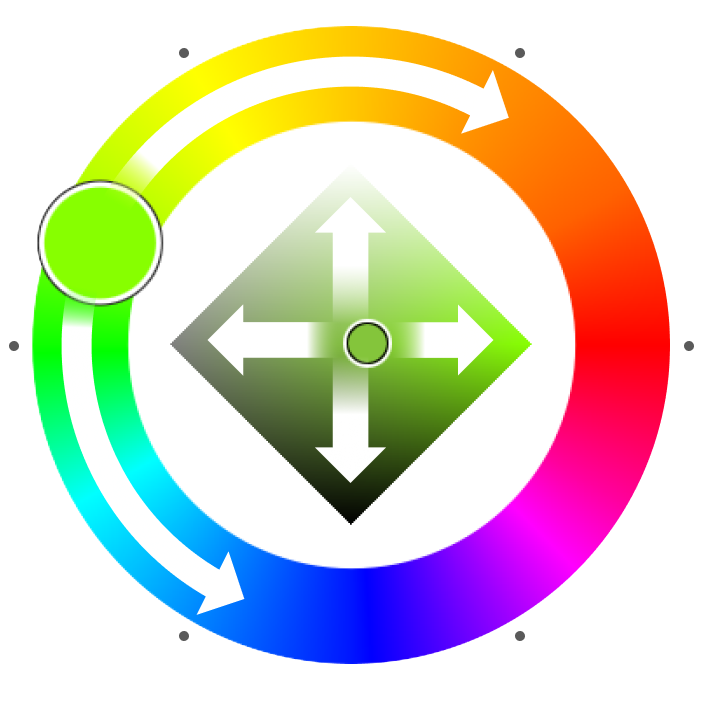
Drag the indicator within the ring to change the hue of a color (like from green to red). Drag the handle within the diamond to change saturation and luminance. Drag right or left to change the saturation. Drag up or down to change the luminance of the color.
Creating a custom color in Sketchbook for mobile devices
There are a few ways to create a custom color:
Using the bottom half of the Double Puck
If the Double Puck is not already visible, tap ![]() , then flick toward
, then flick toward  .
.
Do one or more of the following:
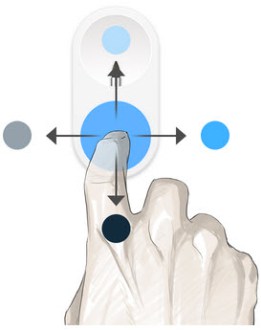
- Change color saturation
From within the bottom section of the puck, tap-drag right to increase color saturation and left to decrease it.
- Change color brightness (luminance)
From within the bottom section of the puck, tap-drag top to increase color luminance/brightness and bottom to decrease it.
- Access the Color Editor
From within the Double Puck, tap the bottom section to open the Color Editor.
Using the Color Editor
Do one of the following:
-
For tablet users, to access the Color Editor, at the bottom of the Layer Editor, tap
 , then tap the current color at the top of the newly changed editor.
, then tap the current color at the top of the newly changed editor. -
For tablet user with their UI hidden, with one hand tap-hold the Trigger
 and drag to select Color from the menu. With the other, make changes or select colors.
and drag to select Color from the menu. With the other, make changes or select colors. -
For handheld device users, to access the Color Editor, in the toolbar, tap
 .
.
Do any of the following in the Color Editor:
- Tap-drag within the diamond to change the saturation and luminance.
- Tap-drag within the ring to change the hue.
- Tap HSL, RGB, or
 , then tap-drag the sliders to change or Randomize the values.
, then tap-drag the sliders to change or Randomize the values. - Tap
 , then select a color from your canvas. Use the sliders or Color Wheel to further customize the color.
, then select a color from your canvas. Use the sliders or Color Wheel to further customize the color.