NOTE: Exclusively for Sketchbook Pro on macOS
For Mac users with dual monitors (one could be a tablet) and a custom UI layout in Sketchbook Pro, you may have been told to run Sketchbook Pro on your primary monitor. All you need is dual docks and to always launch Sketchbook Pro from your secondary monitor.
Here’s how to do this:
- Select
 System Preferences > Displays. Tap Arrangement and arrange your two displays. For example, if you have an iMac on a riser and the secondary monitor physically below it, drag the secondary monitor to reflect this.
System Preferences > Displays. Tap Arrangement and arrange your two displays. For example, if you have an iMac on a riser and the secondary monitor physically below it, drag the secondary monitor to reflect this.
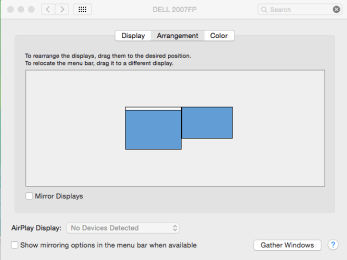
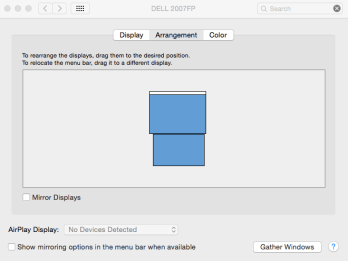
- Do the following to display a menu bar and dock on both monitors and prevent “spreading” a window or app between your monitors.
NOTE: Keep in mind, you’ll need your user password, since you must log out and back in for this change take.
Back out to System Preferences and select Mission Control. Place a check in the Displays have separate Spaces box. If your dock is at the bottom your display, it will be at the bottom of both displays.
NOTE: To gain a bit more real estate, select System Preferences > Dock and place a check in the Automatically hide and show the dock box.
Setting up your custom UI
- In your secondary monitor, click the bottom of your screen to access your dock.
- Tap the Sketchbook Pro icon and launch Sketchbook Pro.
- Drag the different UI elements, such as the Brush Palette and Color Editor, into position.
- Quit Sketchbook Pro to save your custom layout.
NOTE: Keep in mind that the custom UI was created on your secondary monitor, so you must launch Sketchbook Pro from your secondary monitor if you want to retain that layout.