For animating, use the timeline to add, duplicate, move, insert, rearrange, clear, or delete keyframes. Scrub through or playback your animation, turn on or off ghosting and set the number of frames ghosted. You can even set the playback range.
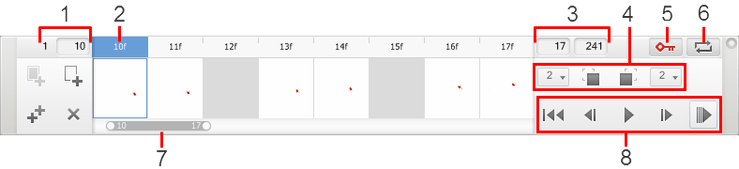
- Starting frame of the flipbook/ Starting frame of the playback range
- Current frame
- End frame of the flipbook/ End frame of the playback range
- Show/hide ghosting previous frame/ Show/hide ghosting next frame
- Auto Keyframe
- Loop
- Playback range
- Playback controls of frames
Adding a keyframe
To add a keyframe, select a frame and click  .
.
Duplicating a keyframe
To duplicate a keyframe, select a frame and click  .
.
Inserting an empty frame
To add a frame before a keyframe and extend the length of your animation. Select the keyframe the inserted frame will follow and click  .
.
Moving keyframes in the timeline
In the timeline, click-drag a keyframe to another location to move it. Notice the cursor changes to  .
.
Clearing a keyframe
To erase all content from a keyframe, select a frame and click  .
.
Deleting a keyframe
To delete a keyframe, select a frame and click  .
.
Auto keyframe
Click  to activate it (
to activate it ( , then tap a frame, and sketch something. A keyframe is automatically created.
, then tap a frame, and sketch something. A keyframe is automatically created.
Looping the animation
To loop the animation, click  , then
, then  .
.
Playing back animation
Use the Playback controls to jump to the beginning, rewind, play, fast forward, or jump to the end of the animation.

Setting a playback range
Use the playback range to play only a select range of frames. The maximum playback range is 40 frames.

Do either of the following:
- Click-drag starting end of the playback range into position. Click-drag the other end into place.
- Click the playback range options to enter the start and end values.